Zapier Integration: Zap guests from Onlive to Google Sheets
Find out how to create a zap for adding attendees to Google Sheets
Mark
Last Update 3 jaar geleden
Please note that depending on your Zapier plan, it might take 5-15 minutes for the attendees to be added.
Step 1: Create A New Zap
In Zapier, click on 'Make a Zap' in the left menu. Feel free to give this zap a name.
Step 2: Connect Onlive
Choose App & Event
Under 'Choose App', search for Onlive and then set the Trigger Event to 'Get Guests'. Click continue to proceed.
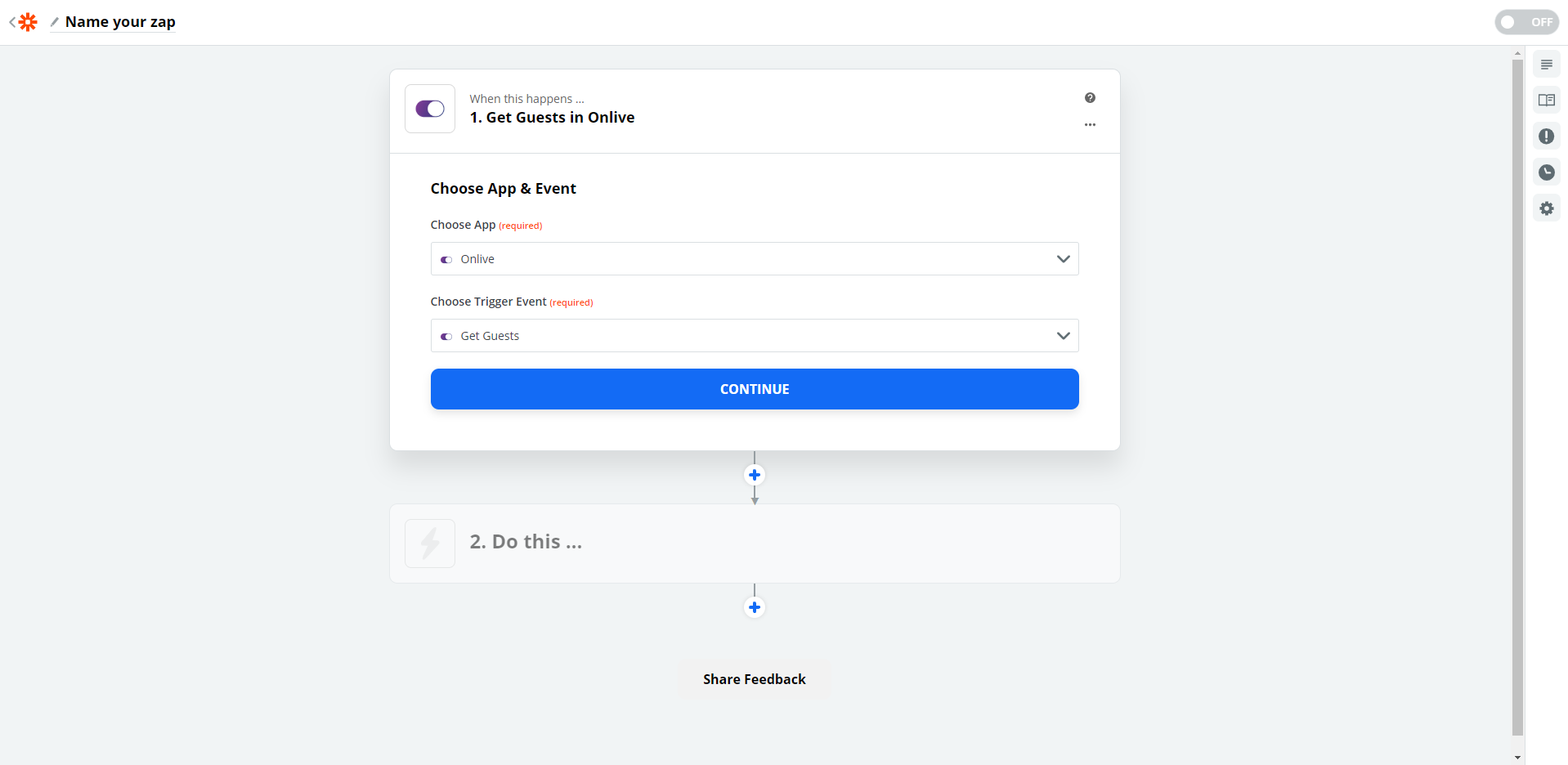
Choose Account
Next, click on the 'Sign in to Onlive' button to open up the popup shown below:
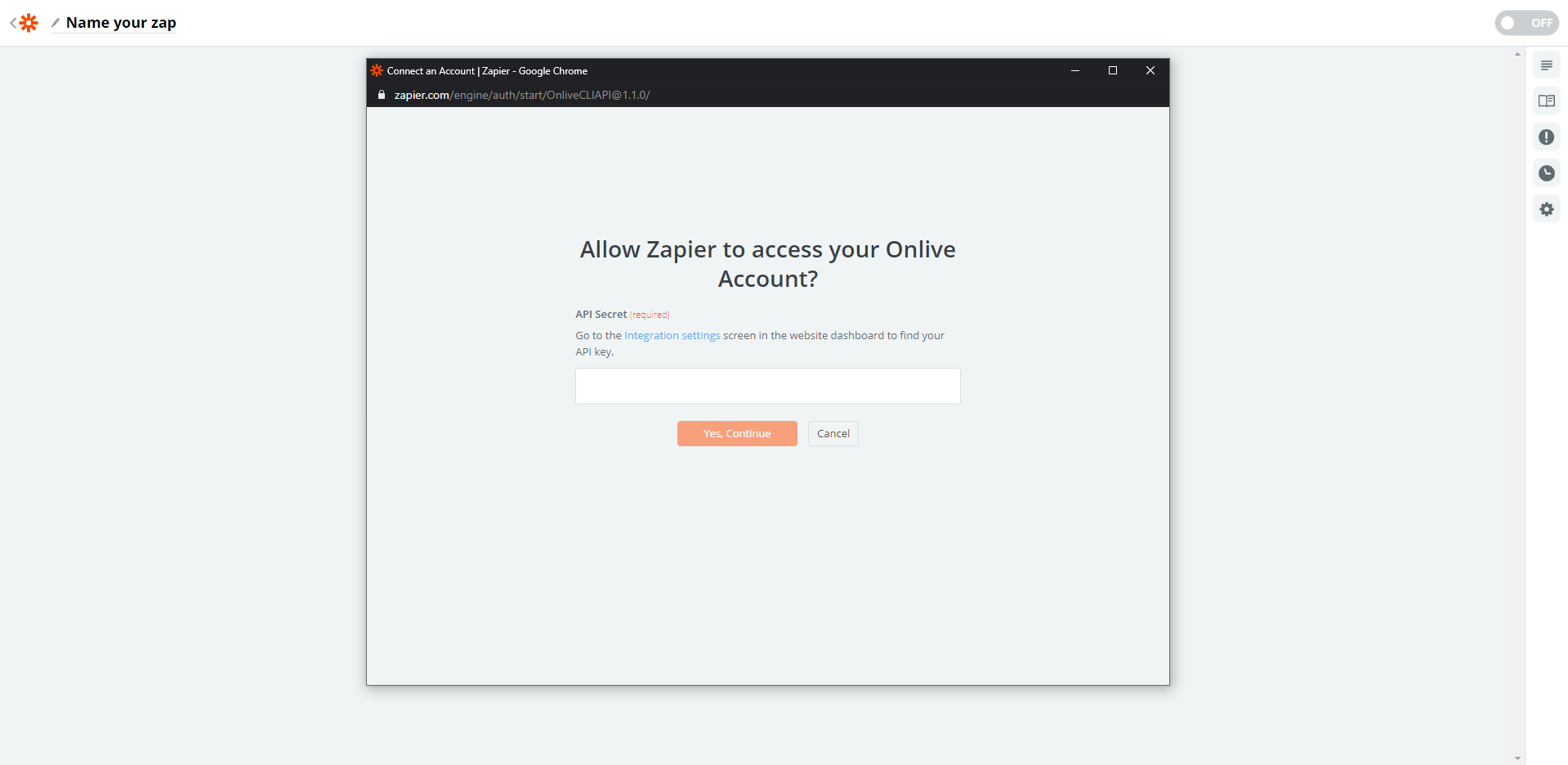
In a separate tab or window, sign into your Onlive dashboard and:
A. Click on the settings icon on the top bar
B. In the settings page, select Integration
C. Click on Connect Zapier to expand the card
D. Copy the API key by clicking it
F. Paste the API key into the Zapier popup and continue
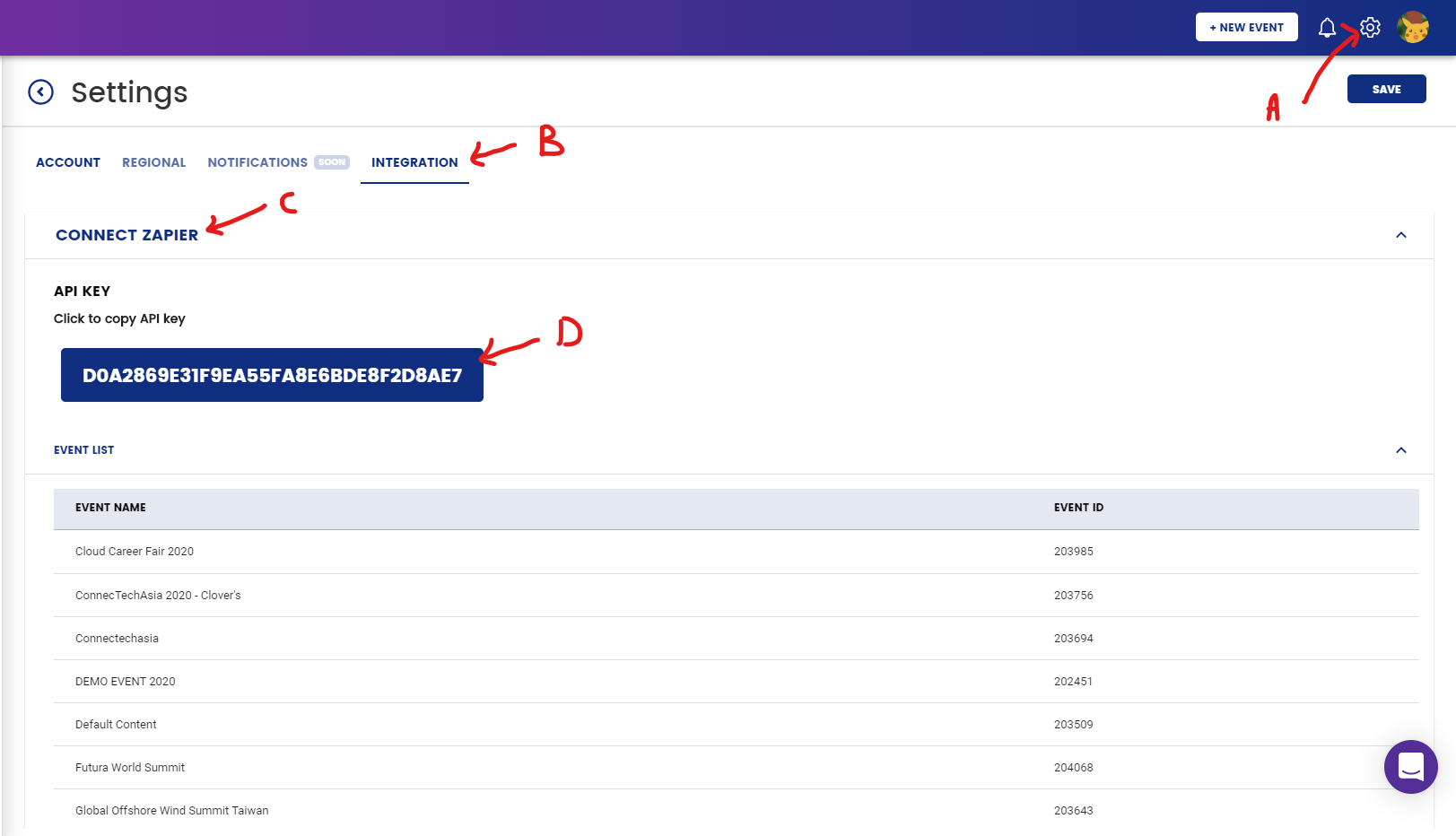
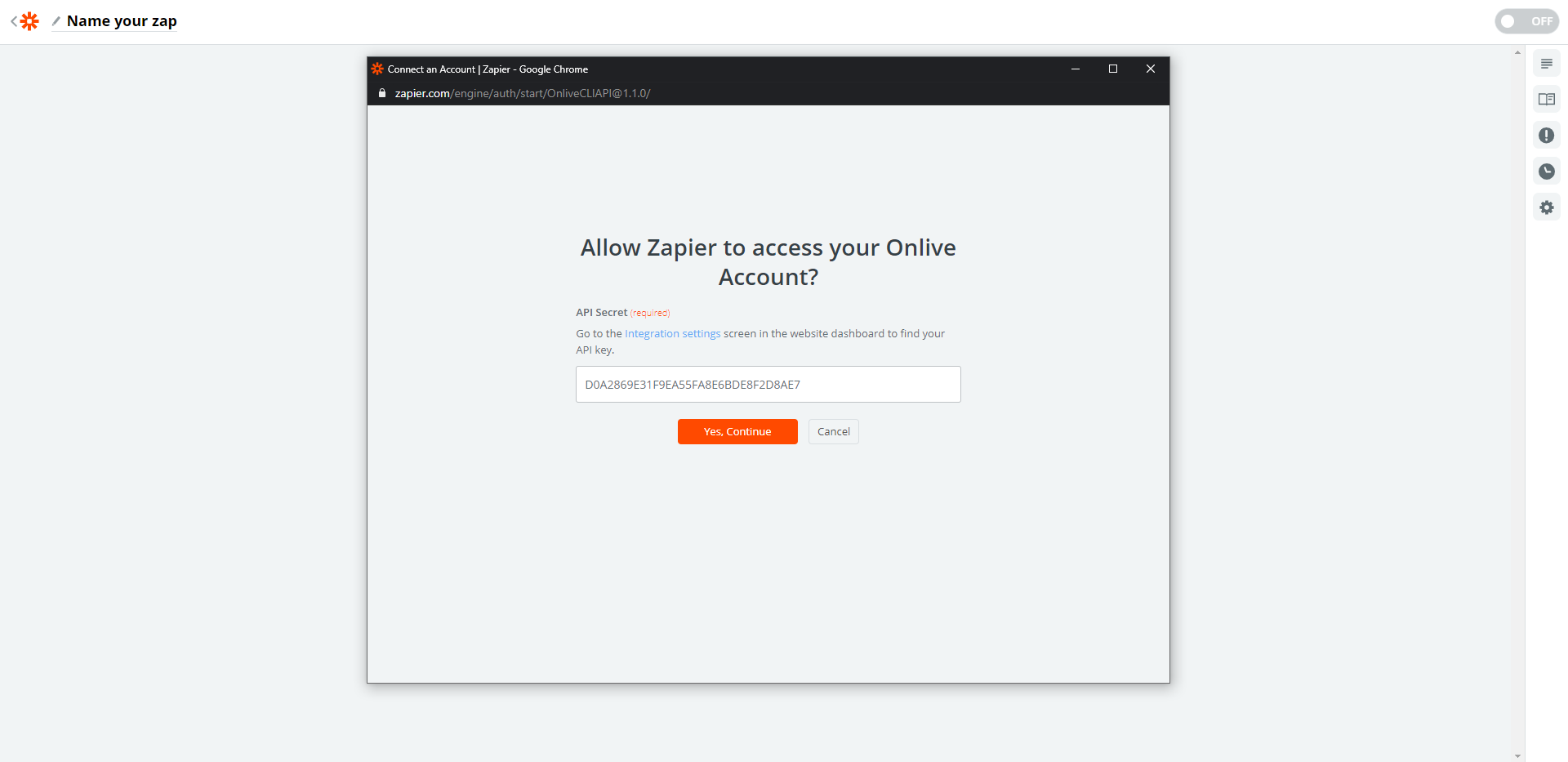
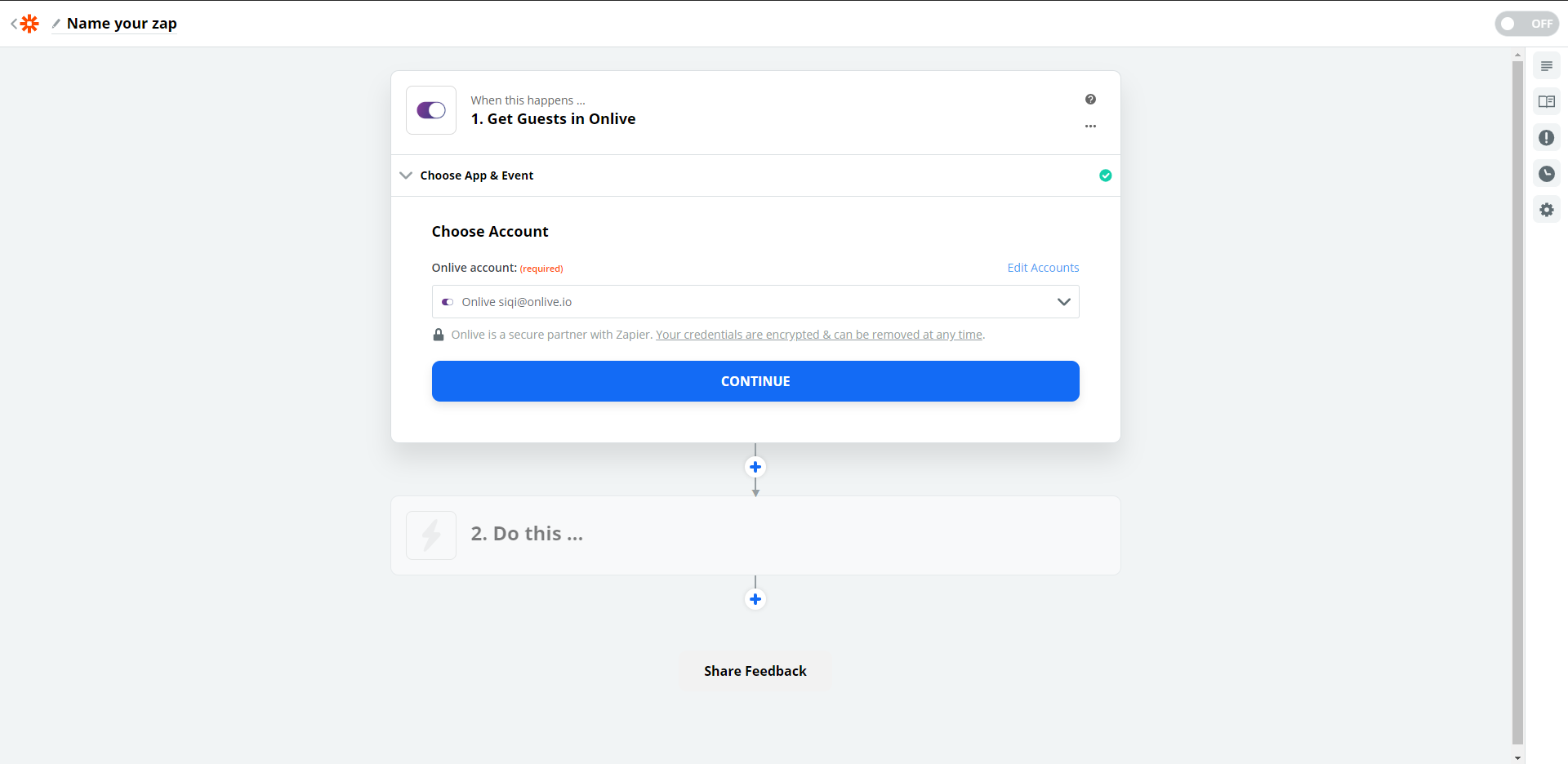
Customize Guests
Under the Event ID dropdown, select your desired event. You could also use the Event ID listed in Onlive to help in your search. Continue.
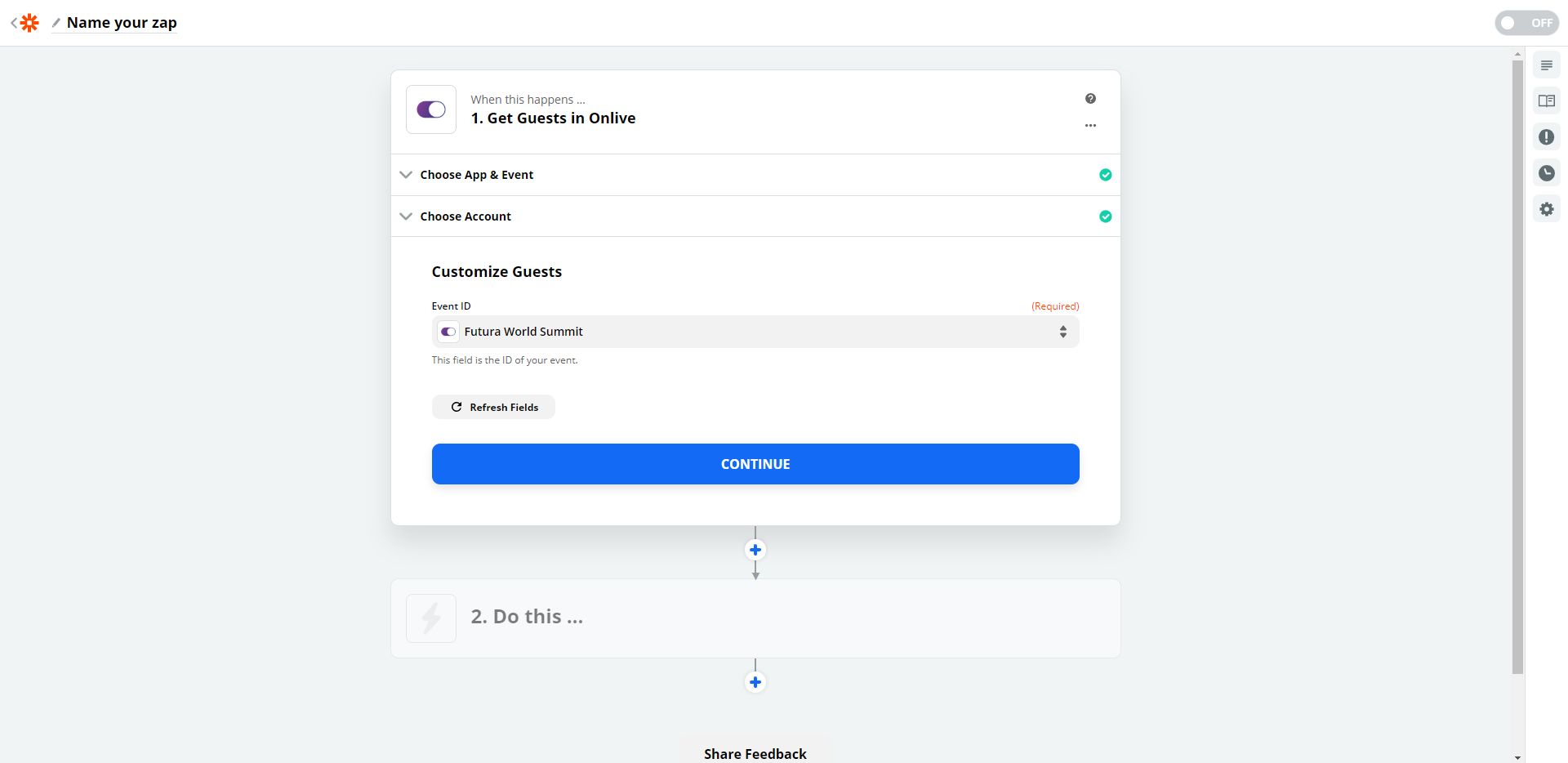
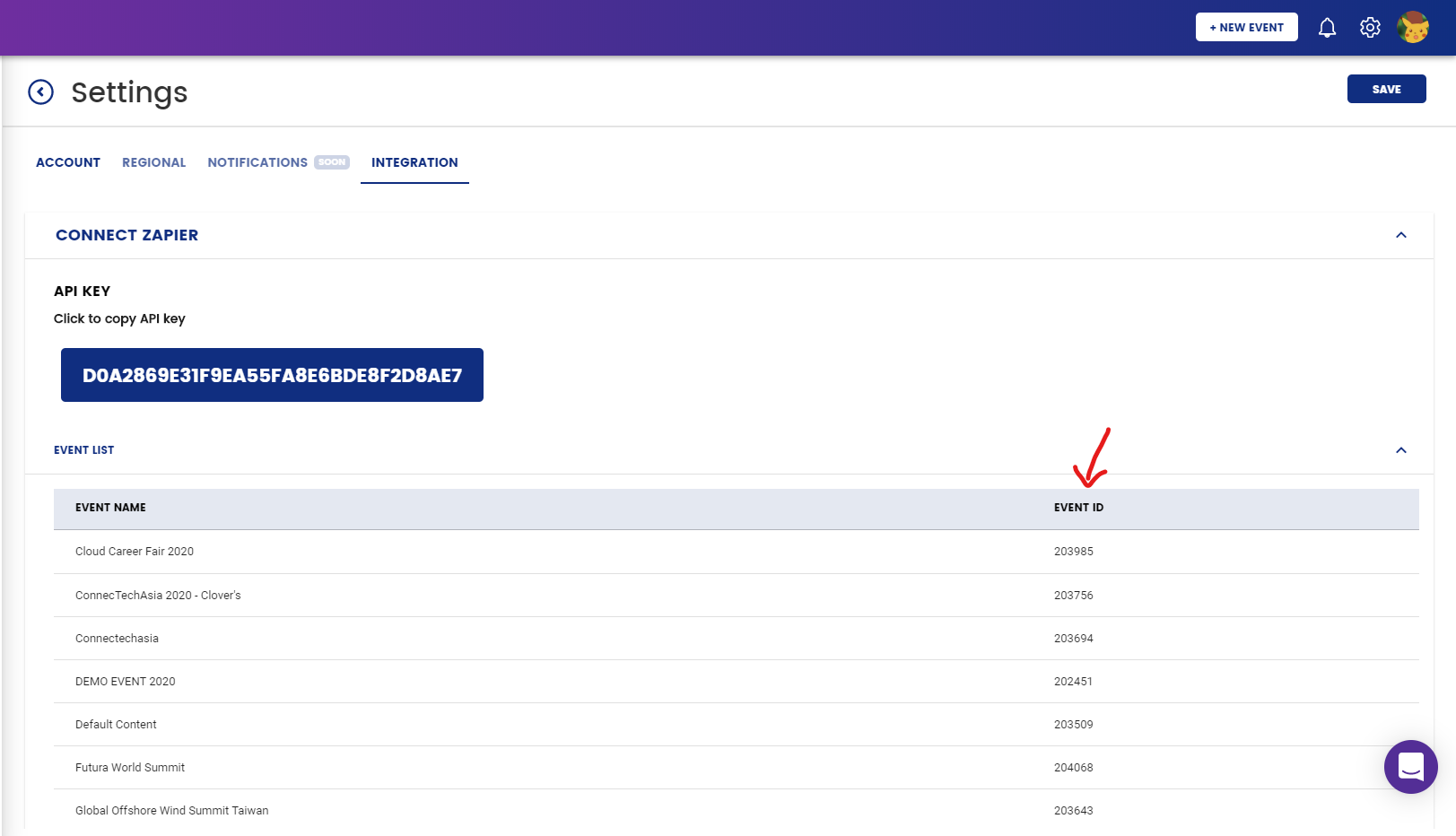
Find Data
Click 'Test & Review' to get a sample of guests within the selected event.
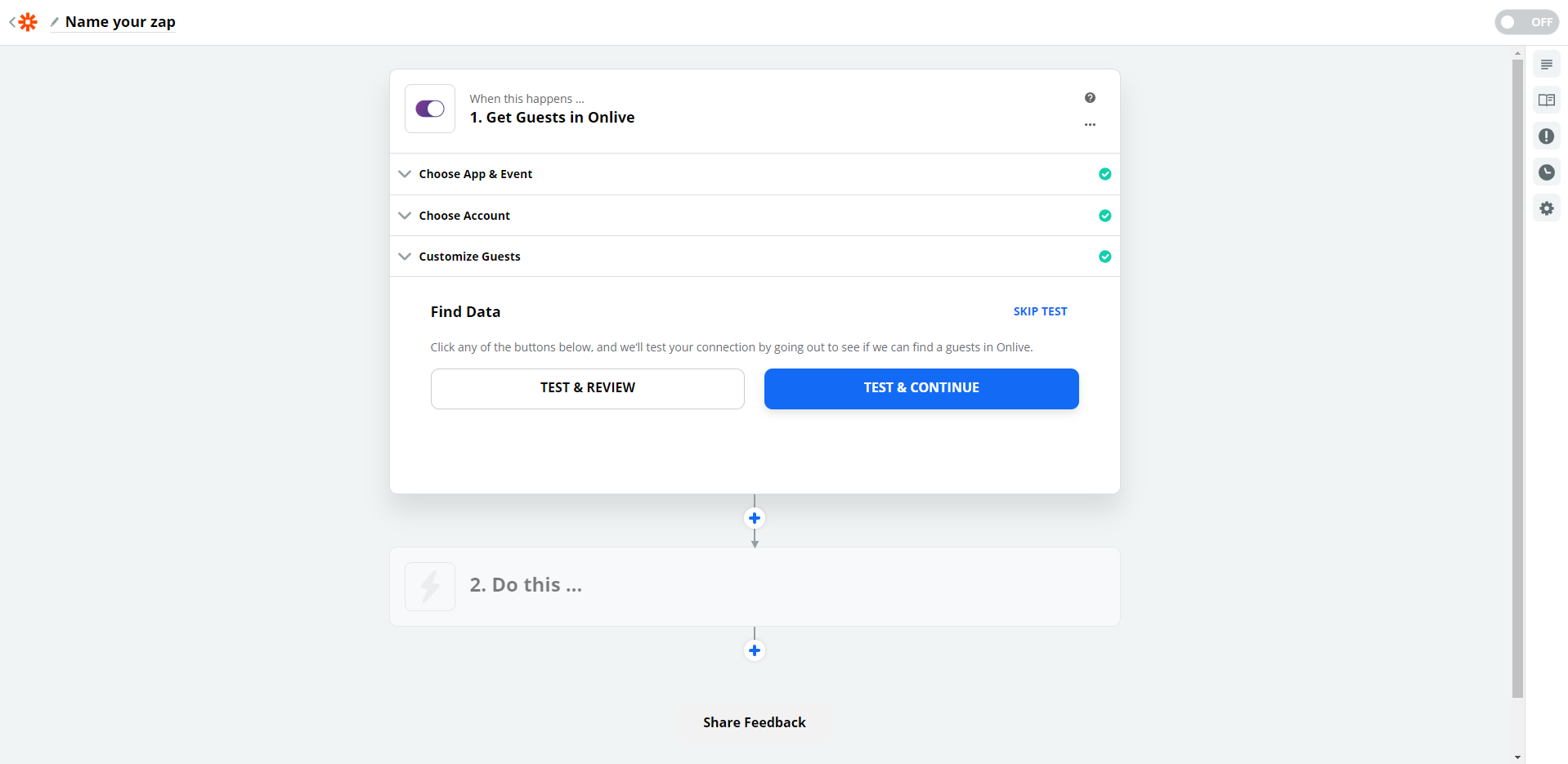
Click on any guest to check if they are found in your event. You may also click on 'Get More Samples' if you wish. Once you are happy with your sample, select one of them and click 'Done Editing'.
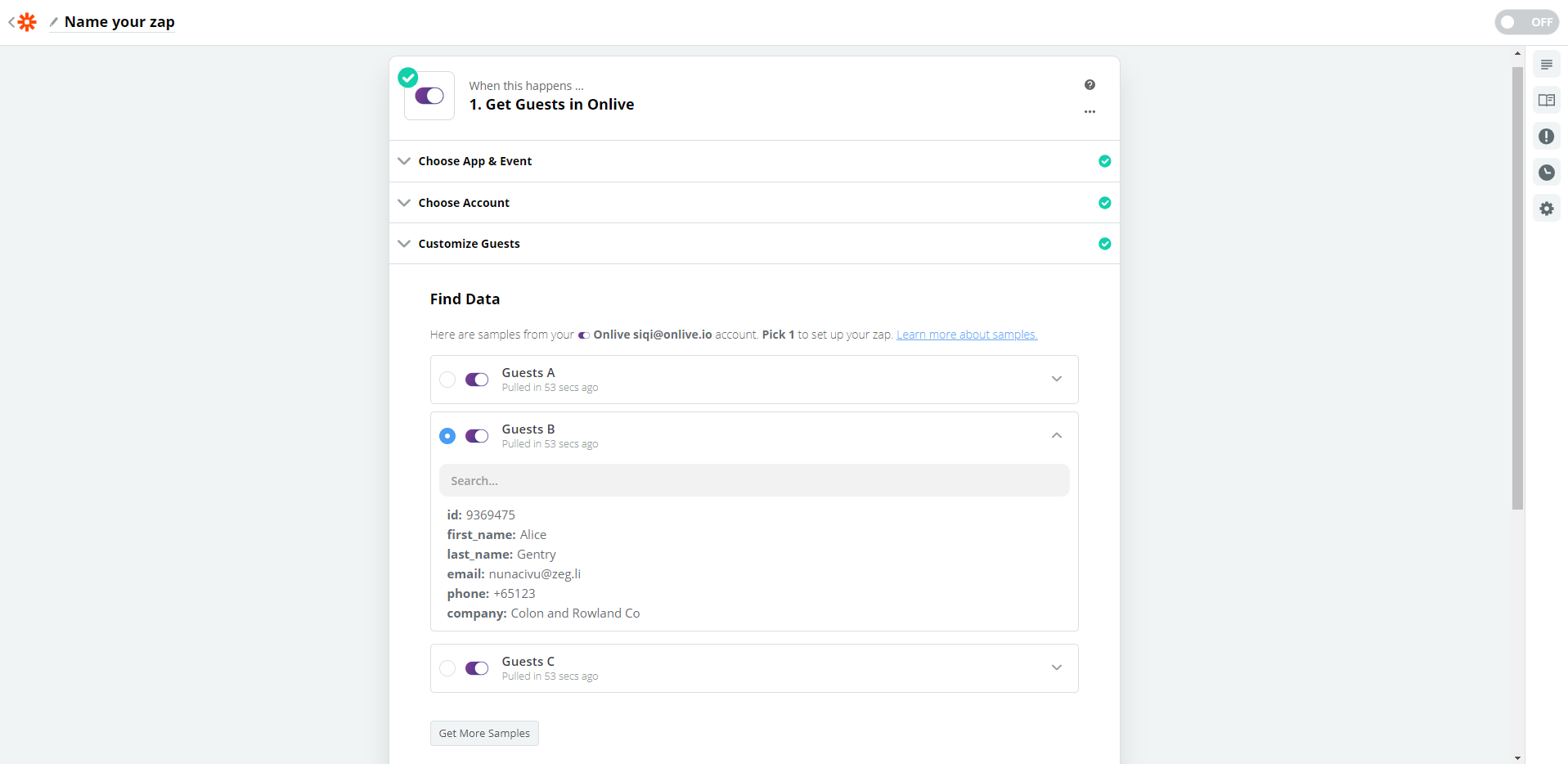
Step 3: Connect Google Sheets
Choose App & Event
Under Choose App, select Google Sheets. Select an Action Event of your choice. Create Spreadsheet Row is selected here.
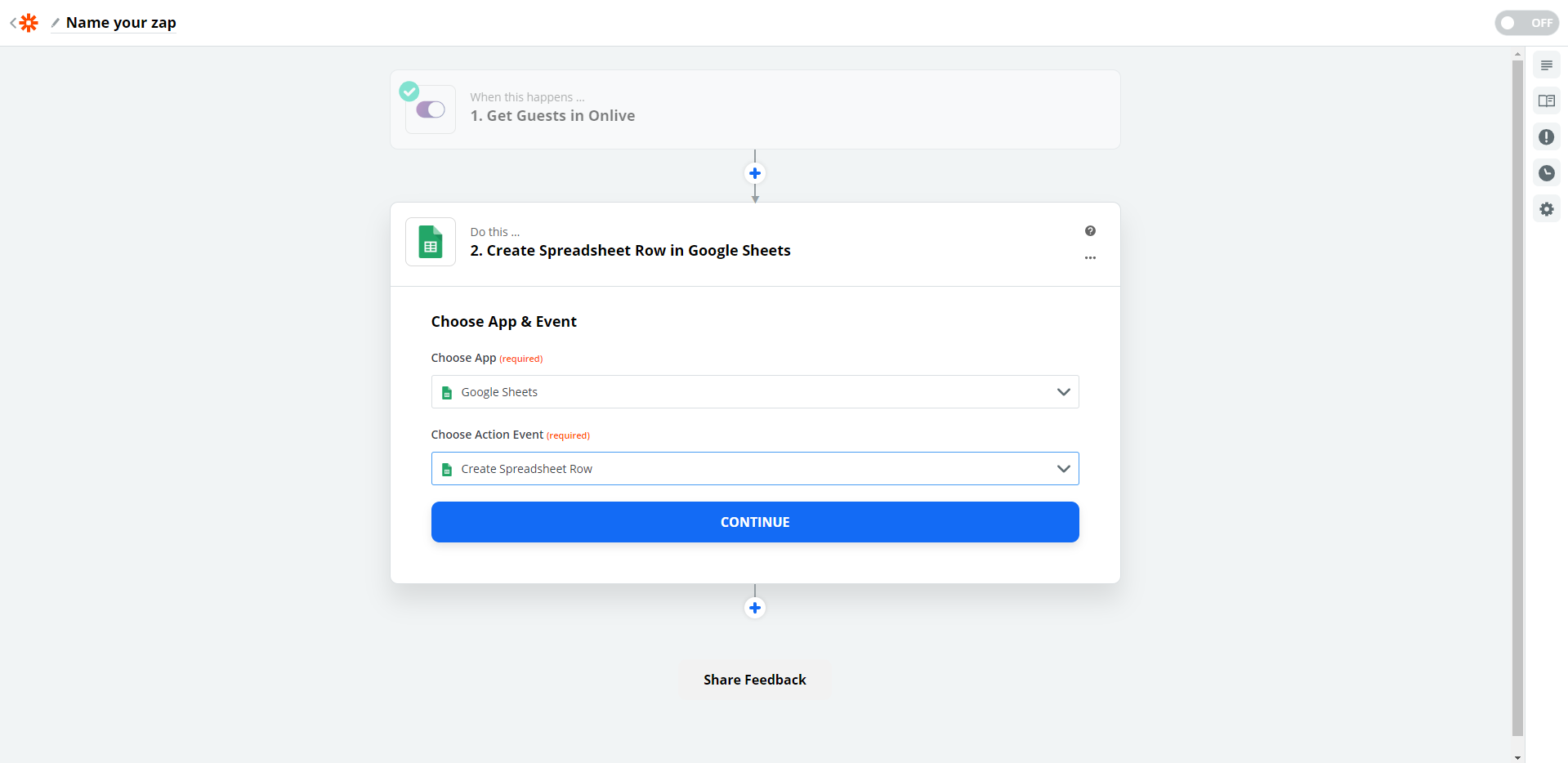
Choose Account
Sign in to your Google Account to link it to Zapier. You will need to grant Zapier permissions to access your Google Account. If you have previously already connected your Drive to Zapier, simply make the selection from the dropdown.
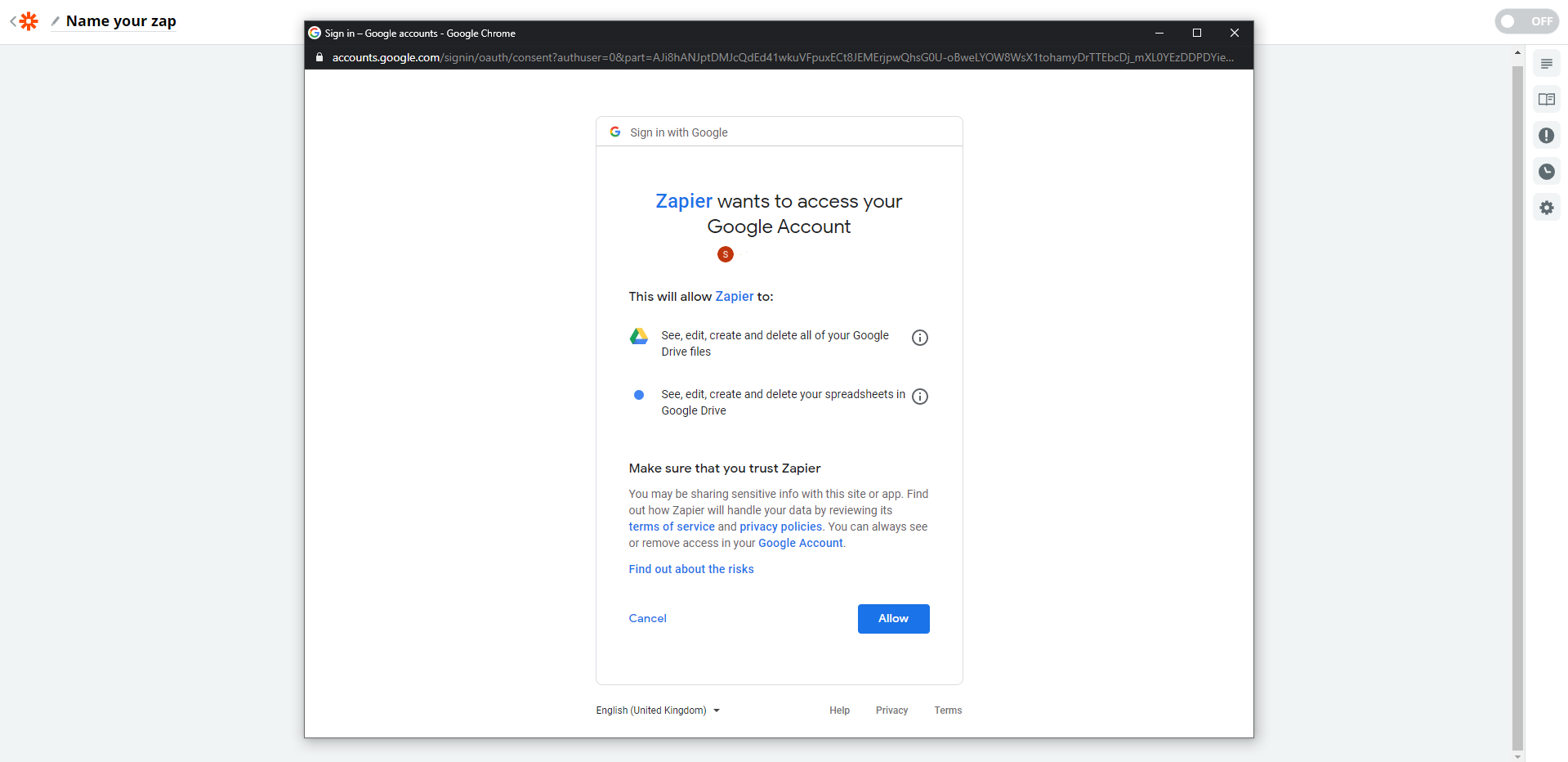
Customize Spreadsheet Row
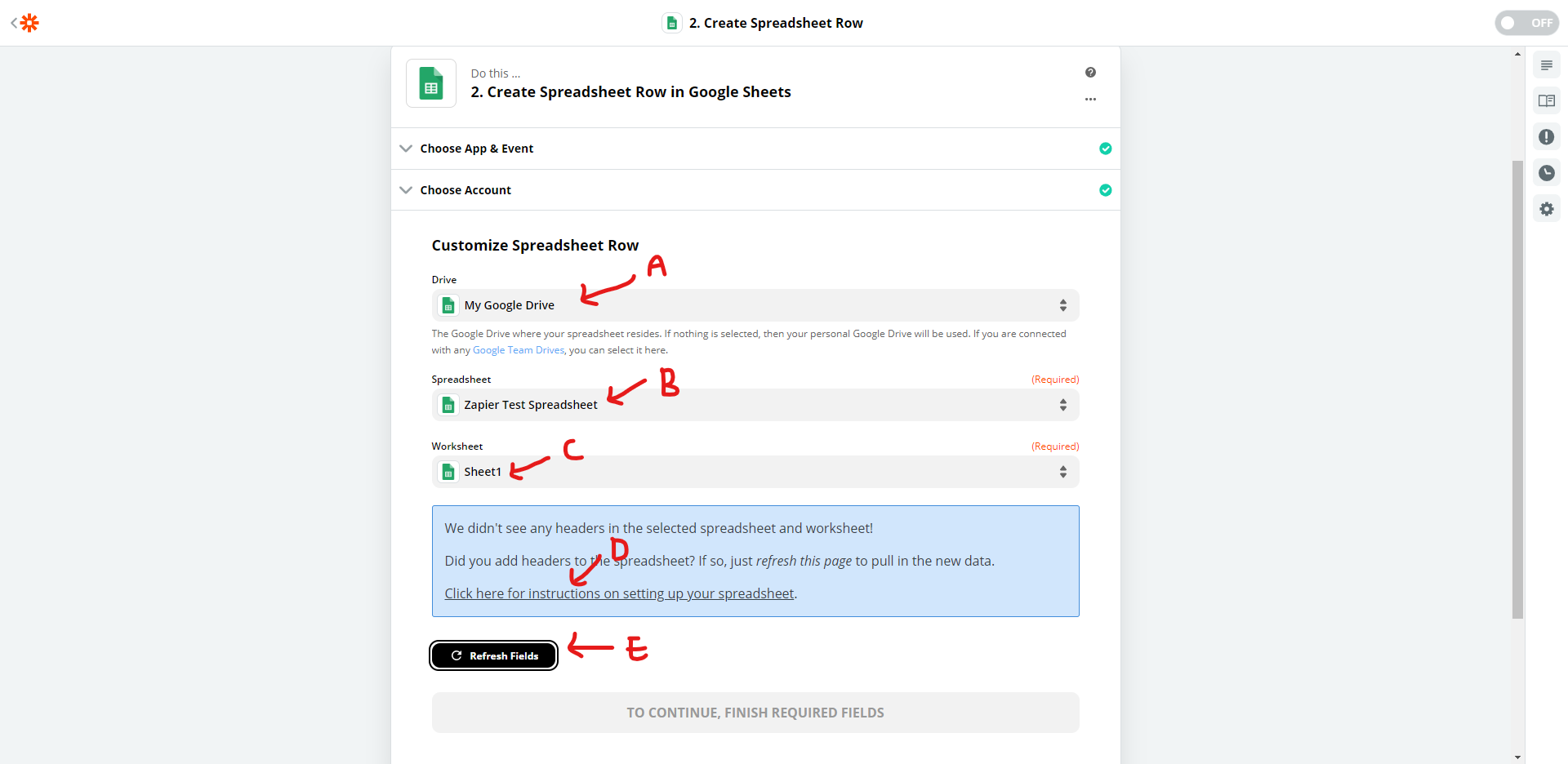
A. Select the Drive in which your Google Sheet will be in.
B. Select the spreadsheet in your Drive
C. Select the worksheet in the spreadsheet
D. You will need to add headers to the selected worksheet before proceeding
E. Refresh the fields once you have added headers to your worksheet
The header may look something like this:
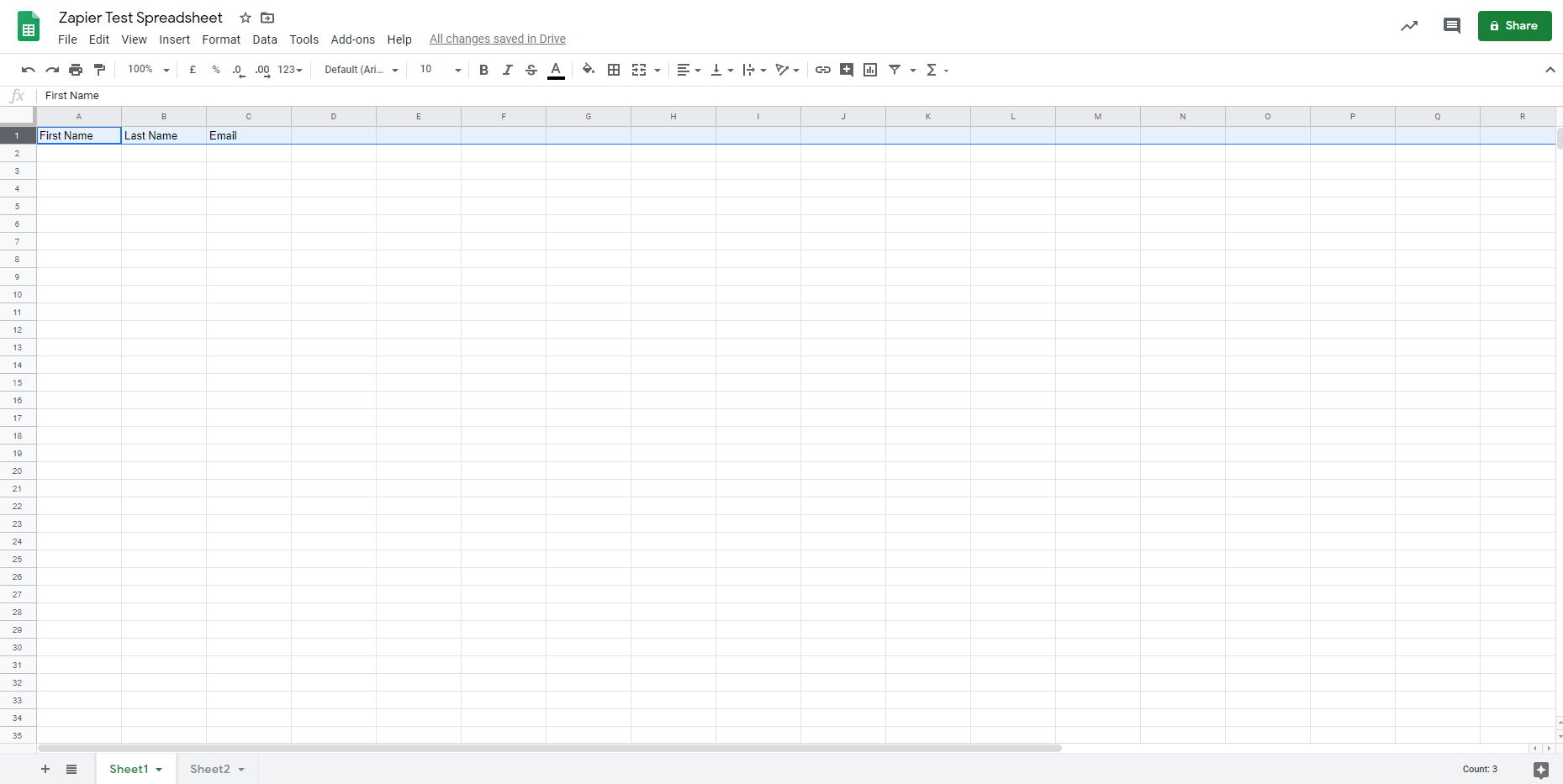
Zapier will then show the headers that you have added to your spreadsheet:
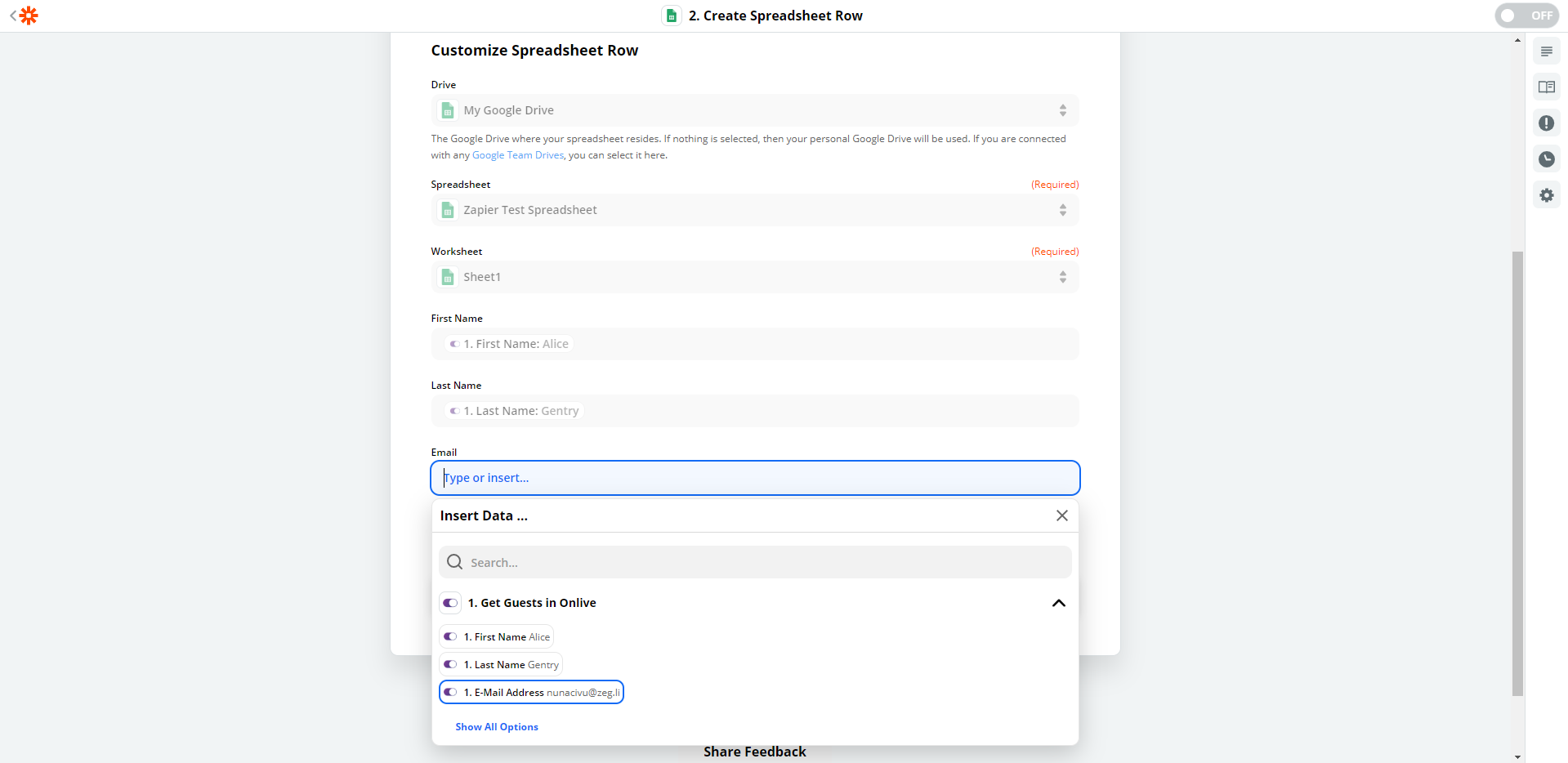
Simply complete the list and pair up the data fetched with your headers
Send Data
Click 'Test & Review' to try sending a zap using the sample guest that you have selected before.

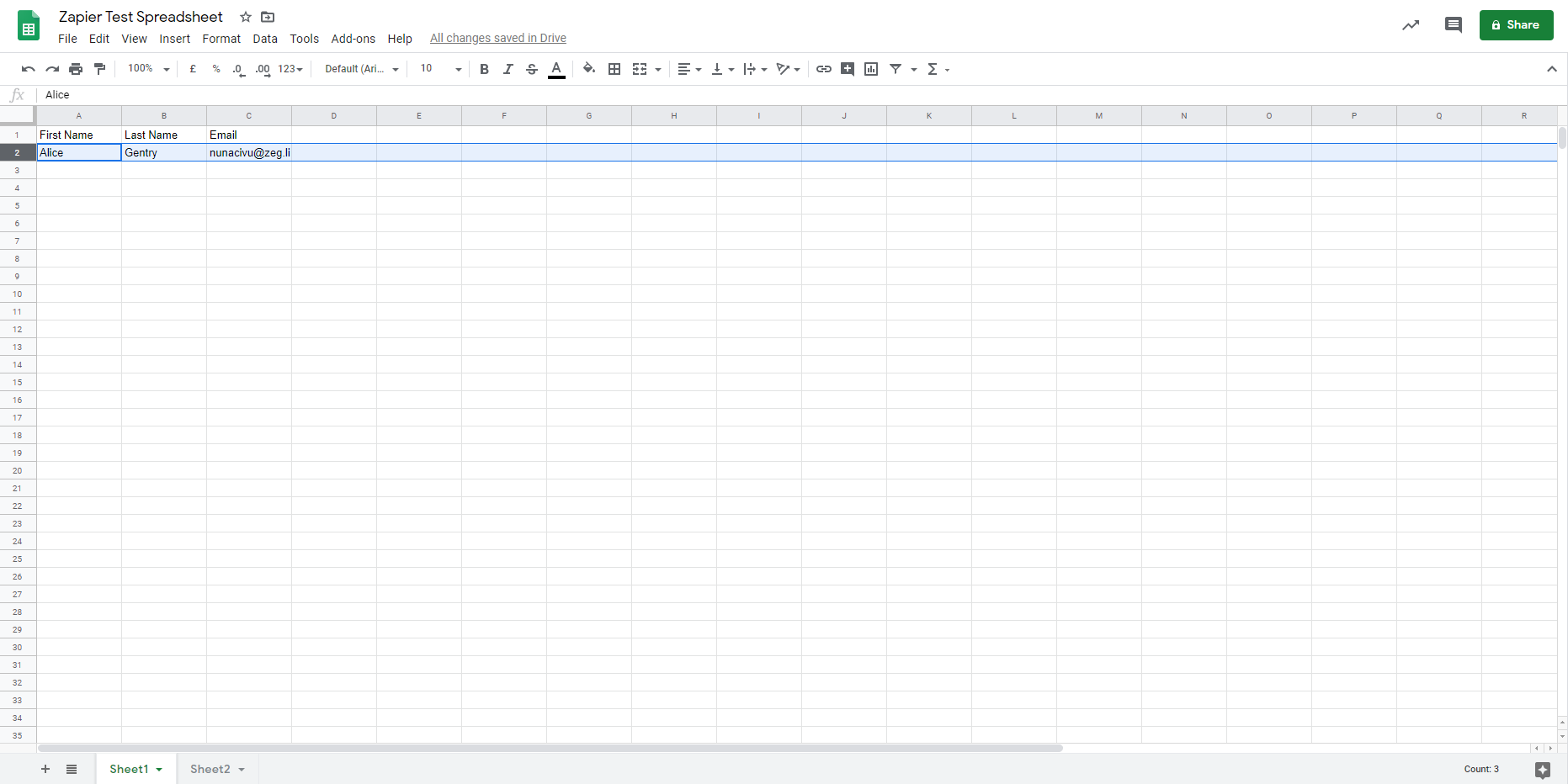
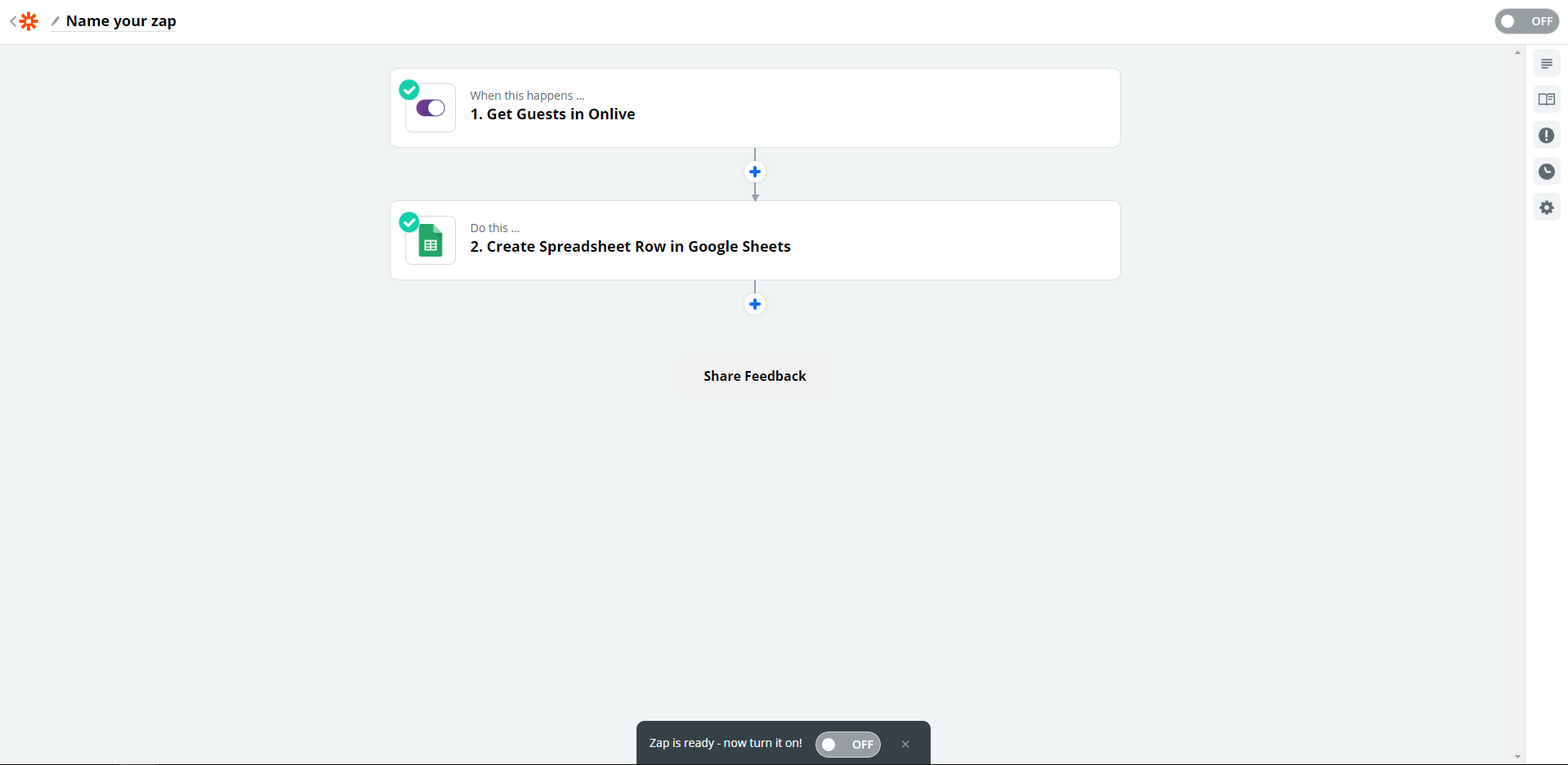
Check that your spreadsheet has received the sample guest data, and click 'Done Editing' back in Zapier once that has been confirmed. Turn on/off your zap by toggling the switch below!

