Navigating Event Workspaces
Find out the differences between the Main Menu and an Event Menu and how to navigate between the two
Mark
Last Update 3 jaar geleden
The creation of each new event generates a workspace of its own, which comes with its respective Event Menu that can be found fixed on the left side of your screen.
Event Menu V.S. Main Menu
Despite sharing the same position and looking extremely similar to the Main Menu, the two are not to be confused. Simply look at the banner at the top of the menu to distinguish between them. The Main Menu is always welcoming you with today’s date and details of when you were last seen. Whereas, the banner of the Event Menu will be labelled with its respective event name, start date, and your role for that event.
Navigating Between Event Menu & Main Menu
Navigating between the two menus is a pretty intuitive process. But in case you find yourself getting confused, follow this guide to orientate yourself.
1.Accessing Main Menu From Home
The menu displayed on Home will always be the Main Menu. To access Home from any page at all, simply click on our Onlive logo at the left side of the top bar.
2. Accessing Main Menu From Event Menu
If you find yourself having to access the Main Menu when you are within an event workspace, all you have to do is click on the ‘< Home’ tab under the Event Menu. To quickly go back to your Event Menu, click on the ‘> Your Event’ tab that is now in your Main Menu. Yes, it’s that simple!
3. Accessing Event Menu From Home
To access an existing Event Menu, head into its respective event workspace either by (1) clicking on it in the ‘Last Updated’ widget, (2) clicking on it in the ‘Event List’ widget, or (3) clicking on it in the ‘My Events’ tab within the Main Menu.
To access a totally new Event Menu, create a new event first by clicking the ‘+ New Event’ button near the right of the top bar.
When creating a new event, notice that the banner on the new Event Menu updates itself as you are filling in your event details!
Note: We recommend that you ensure your banner does not have text in it, as this will not be responsive to differing screen sizes.
Navigating Across Events
If you are currently in Event A and would like to access Event B’s workspace, here’s what to do:
Step 1
Click on the ‘Home’ tab on Event A’s Event Menu. You should notice that you have made your way to the Main Menu.
Step 2
Expand the ‘My Events’ tab by clicking on it, and then select Event B. That’s it, you are now within Event B’s workspace and the Event Menu you see now belongs to Event B!
Navigating Within An Event Workspace
Each event workspace comes with its Event Menu that has the following tabs:
- < Home
- Reports
- Details
- Solutions
- Accounts & Permissions
- Support
< Home
This tab allows you to quickly access the Main Menu without having to leave the page!
Reports
When expanded, you will be able to access event-specific reports. Available reports are summarized in the table below:
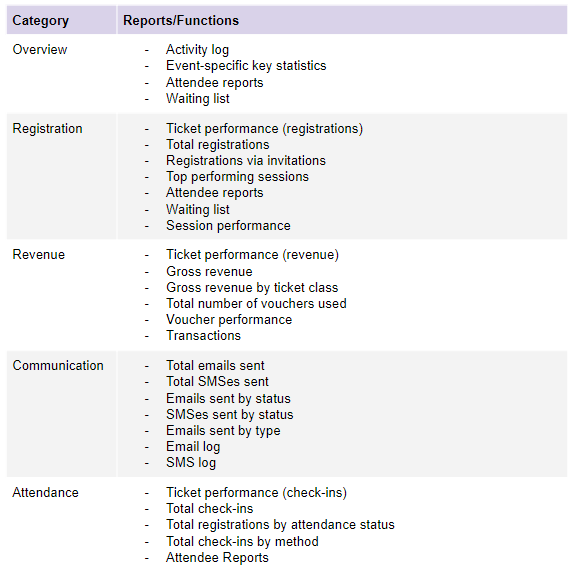
Details
This is where you can find all the nitty-gritty details of your event neatly sorted into tabs. Details of what can be found under each tab is summarized in the table below:
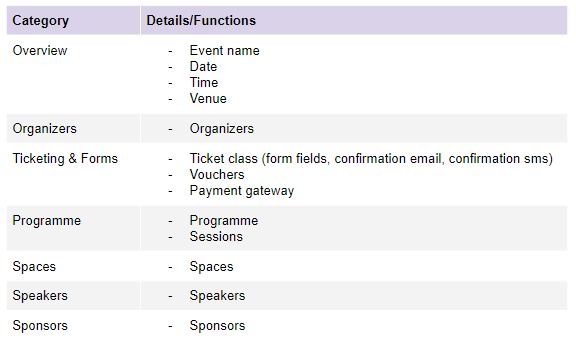
Solutions
All our solutions can be found under here for you to mix and match and add to your event. This is where you can set up your registration website, communication channel, and check-in system for an event.
Accounts & Permissions
Add a co-owner, collaborator, or observer to your event, or manage existing users’ permissions here.
Support
We are always here to help ☺
Under this tab, you'll be able to access our library of FAQ articles, launch a Live Chat session, Contact Us via email, or Report A Bug.
There you have it, getting around our platform is a piece of cake. With a little bit of fiddling, you'll settle in in no time at all.

