Navigating Home
Find out more about the Onlive EMS homepage
Mark
Last Update vor 3 Jahren
As its name implies, Home is the homepage, or the first screen, that you land on whenever you log into our EMS. You can also get to this page anytime by clicking on the Onlive logo located at the left corner of the top bar.
Home is where you can get an overview of everything that’s happening, and from which you then navigate your way into the finer details.
In Home, you can find the following widgets:
- Main Menu
- Last Updated
- Activity Log
- Key Statistics
- Event List
Main Menu
The Main Menu is fixed on the left side of Home. It greets you with a warm welcome, informs you of today’s date, and when you were last seen online. Its tabs and functions are summarized in the table below.
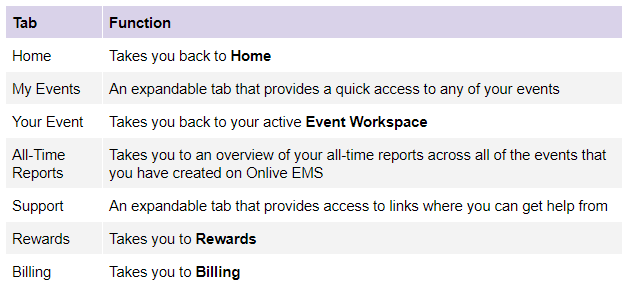
The menu can be collapsed (and expanded again) by clicking on the menu icon beside the Onlive logo at the top left corner of the screen. Even when the menu is collapsed, you can still access its tabs quickly by simply hovering your mouse over the narrow strip of icons on the left. Cool right? Well, there’s even more to this menu bar which you can learn more about after you have created an event!
Last Updated
This widget does exactly what you’ll expect it to! It shows up to two of your last updated events, providing you with quick access to what you were last working on.
Activity Log
The activity log shows you what your event(s) organizers and delegates have been up to. You can easily navigate between the two by clicking on their respective tabs. To view the entire activity log list, click on the ‘View All’ button at the top of the widget.
Key Statistics
Our key statistics include:
- Total Registrations
- Gross Revenue
- Total Check-Ins
- Invitations Sent
- App Logins
This widget offers a quick glance at some of the most important numbers summarized across all of the events that you have created within our EMS. You can set the time frame you wish to examine by toggling the dropdown menu beside the ‘Export’ button, and then export it directly by clicking ‘Export’.
Event List
At the bottom of the page, you will find a list of all your events. There will be nothing to show if you have yet to create an event. Suppose you have already done so however, there are a few ways in which you can then view, sort, filter, and search for the event that you wish to locate.
The Event List offers two views - list and grid. You can toggle between the two by clicking their respective icons at the top right of the widget. Beside those two icons, there is also a search icon which you can click on to activate the search bar. If you are not intending to do a direct search, you can also filter your event list between All Events, Live Events, or Archived Events by toggling the dropdown menu at the top left of the widget. In addition, you can also sort your events alphabetically, or by date, by toggling the other dropdown menu at the top left of the widget.
And there you have it! Now, with your bearings sorted out, we wish you a pleasant journey as you navigate the other pages within our EMS ☺

