Setting up session engagements
A quick guide to help you set-up a Q&A, poll or survey on your stream.
Mark
Last Update 3 tahun yang lalu
To set up an engagement on your session, firstly make sure you are on the right event workspace. Navigate to the Virtual Platform module then your Sessions tab. From here, pick the session you want to set the engagement up in and Open Studio.

Setting up Q&A
In your right hand side box, select the Q&A tab. Here you can toggle on/off the options "Enable Q&A" (to enable Q&A) and "Enable Moderation" (if required).
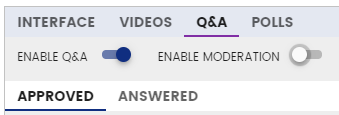
If you enable Q&A, session attendees can ask questions during and after the streaming.
Enable moderation on the other hand, allows your session moderator/admin or studio host to approve or reject questions. If you select "Enable Moderation", two other tabs will appear - Approved and Rejected, which will show the approved and rejected questions from your attendees.
Note: You can only have 1 moderator per studio.
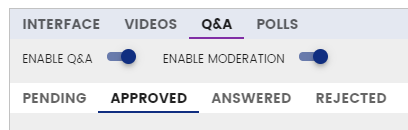
Setting up Polls and Surveys
Polls
Click on the Polls function to set up Polls in to your stream. You can simply click the +New Poll button to add your poll questions.
Here you will see, there are two types of polls you can create. Either radio poll or text poll (word cloud - coming soon!). For radio poll, enter your poll question, answer choices, and the way you wanted to display the result. For text poll, simply enter the Poll question. Don't forget to hit the Save button when you are done!
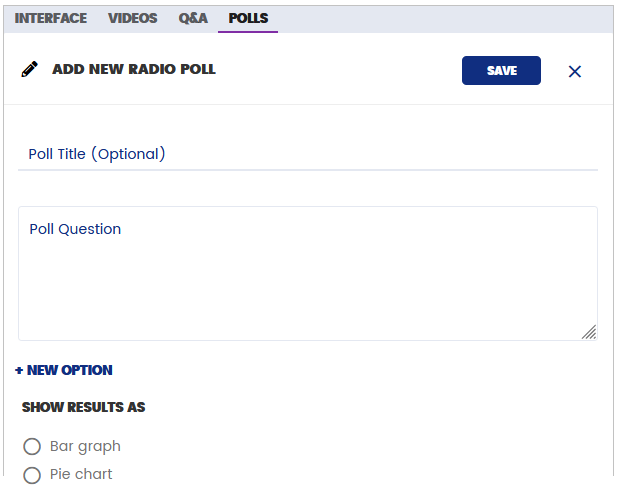
To manage your polls, simply click on kebab menu to edit, export, clear results or delete the poll.
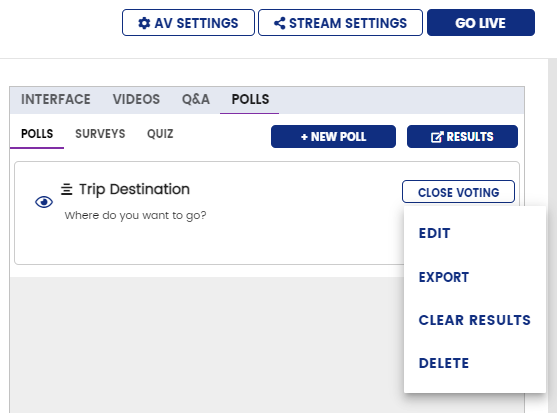
Survey
To set up a survey, navigate to the Surveys tab and click on +New Survey to add a Survey.
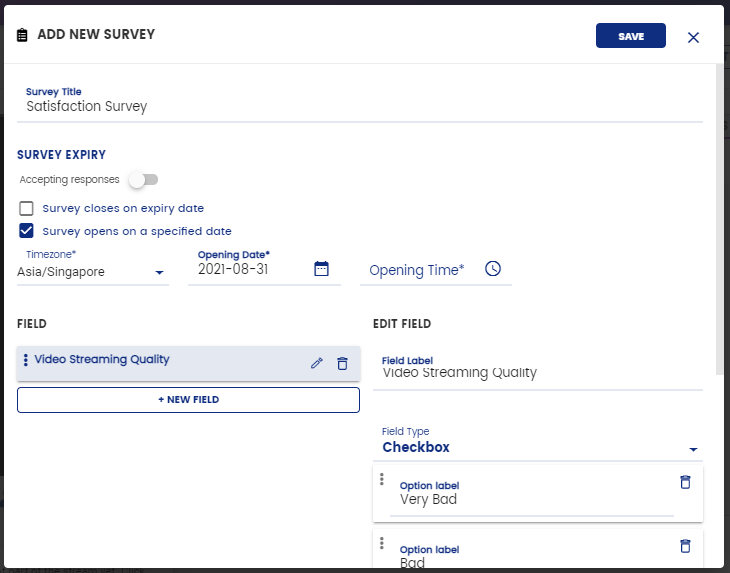
In adding a new survey, you need to fill up the following:
Survey Title - the name explains it well
Accepting responses - you can turn this on if you are ready to accept responses from your attendees. Survey will not be visible on the virtual app if this option is turned off.
Survey closes on expire date - if this enabled, you need to specify time, date, and time zone when to close the survey
Survey opens on a specified date - the survey will be available to accept responses on your specified schedule.
Field Label - as the name implies. You can enter multiple fields in a single survey
Field type - can be a slider, radio button, checkbox, or text field
Again, don't forget to hit the Save button!
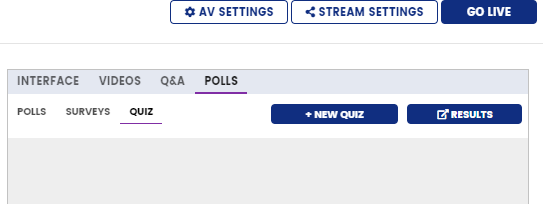
Quiz
When you select to '+ New Quiz' you will get a pop up box to input the quiz information:
* Quiz title - here you add the name of your quiz
* Timer - This is the timer per question and you can pre-select the time allocated for this
* Quiz expiry - Quiz closes on specified date
* Quiz open - Quiz opens on specified date
* Question - Click '+ New question' to add a question (NB - All questions will be in radio button format)
* Select '+ new option' to add your answer options
Click the star icon linked to the correct answer!!!
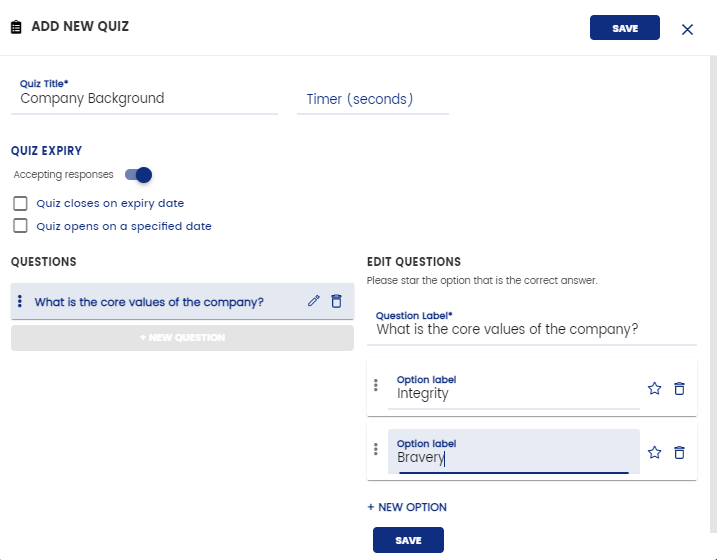
To see result, you can click on the 'Result's button on the upper right corner of the page.


