Setting up the Core Features of your virtual event platform
Mark
Last Update 2년 전
Navigate to 'Virtual Platform' and 'Menu Builder' and here you will find the core features available to you in your virtual event platform. These features can be hidden (if you don't want to show them) by clicking on the eye icon and turning it to a closed eye, or deleted by clicking on the trash can icon linked to the feature you would like to hide/delete.

Here we will take a look at each of the core features and how you can use them!
Articles
Articles or "News" as it is often called is a carousel of articles which you upload for your attendees to read. Simply open the 'Articles' tab in your menu builder and '+New Article'. You'll see a 'New Article' widget appear which you can rename to the article title (by clicking on the pencil icon).
Open the widget up to add the article details including Image, Content, Media or Links (via the button module). You can schedule a publish/unpublish date and send notifications on publish.
New Page
You can add as many new pages as you like (including text, media or links) by clicking on "New Page" in the '+ New Feature' box at the bottom of your Menu Builder. Once created you will see your "New Page" widget sat at the bottom of your menu. Open this up and you can add a New Module (Text, Media or Button). Once you are happy with it and ready for people to see it, remember to open the eye icon!
People
The 'People' widget allows attendees to see other attendees, speakers and admins. Within this tab from your dashboard, you can manage attendee, speaker and admin info e.g. you may want to update a speaker bio or change their profile picture (this can be done here!) and you can also manage user access.
The Manage User Access widget allows you to search for a specific user and set a new password for them or reset to first login. This comes in handy if your guests have forgotten their passwords and can't log in!
If you do not wish to make attendee, speaker or admin info public you can change what is visible in your profile by setting the eye icons to closed in the 'Tabs' section!
Programme
If visible to guests, your programme tab will allow them to see the event programme. If this has already been set up for your registration site, it will pull through in the same format to your virtual platform. By clicking on the Programme widget in your menu builder you can edit the programme if needed!
Venue
Exactly what is says on the tin! The venue widget will allow you to edit your venue information (if needed) and also add Directions/Information to help your guests find the venue!
Sponsors
The sponsors widget allows you to set up your sponsors (in categories, if required) to showcase their logo and a link to their website. To set up your sponsor tiers (if needed), simply click on '+ New Tier'. You can create as many tiers as you need.
To add a sponsor click on '+New Sponsor'. Here you can add the sponsor image, name, website and bio. As well as being able to assign a contact for that sponsor (if you are using the meeting booking function, discussed later) this will be the person whom gets contacted if someone makes a booking with them!
Organizers
Here you can add a little about the event organizers. Simply '+New Organizer' and you can add the organizer information as required.
Notes
The Notes widget allows attendees to write, save and email themselves notes during the meeting. You can choose to keep this in your app or hide it (by closing the eye icon). As always, you can also rename it by clicking on the pencil icon next to the "Notes" widget.
Files
The files widget allows you to upload files you may want to share with your attendees. Attendees can click on these files and email them to themselves (where they will be downloadable).
First (if needed), you can create a folder for your files by clicking '+ New Folder' this folder can then be linked to a session or speaker (if required). Next you can add a new file by simply clicking '+ New File'. Files can be max 100MB and various formats are accepted (including ppt, jpg and pdf).
A folder will be automatically been created for each session that you have. Feel free to delete the folders that you do not need or add new ones if necessary!
Game
The Game feature allows you to add a little competition to your event (and of course, boost engagements!). Open your game widget and you will see two tabs for you to update "How to Play" - here you can add your game rules! and "Point System" here you can decide how many points are allocated to each attendee based on their engagement. You can also choose to hide any engagements you don't wish to include in the game by closing the eye icon.
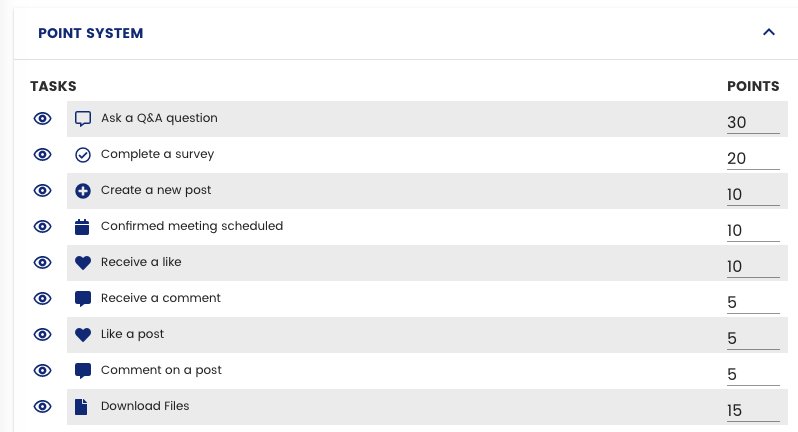
Chat
The chat function allows guests to message one another via the "People" tab and this widget will act as their inbox. Once a conversation has started they can see responses here and reply to their fellow attendees. If you want this function to be available to guests, keep the eye icon open. If not... you know what to do (close the eye icon ;))!
Contact Sharing
This is one for your in-person events! Contact sharing allows attendees to generate a QR code which another attendee can scan to receive their contact details.
QR Ticket
My ticket (or QR ticket) is linked to the Contact Sharing and can be shown in your virtual event platform as an easy way for your attendees to share their details.
Your attendee will share the information which they have set as viewable in their profile, make sure they are aware of this if you are using this function!
Meeting Booking
The meeting booking function allows attendees to book meetings with other attendees.
For attendees to allow meeting bookings from others, they must toggle this permission in their Preferences tab down the left hand side of their app home screen.
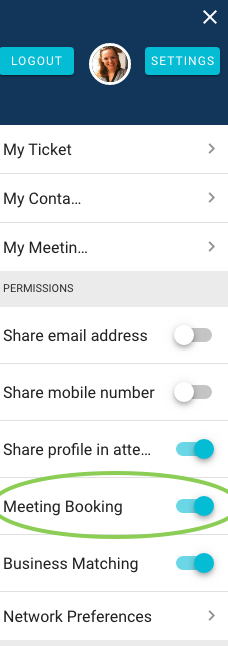
Once you have allowed this as an attendee, you can block out times you do not wish to have any meetings. Other attendees can request a meeting via the "People" tab.
Business Matching
And last but by no means least... BUSINESS MATCHING! Opting in (eye icon open) for this feature allows your guests to add preferences and be linked with attendees who may be suitable for them to network with! Through a handful of questions, the attendee will be asked their matching preferences (and a bit about themselves too). Once complete, if there are no matches the attendee will simply be brought back to the full list of attendees.
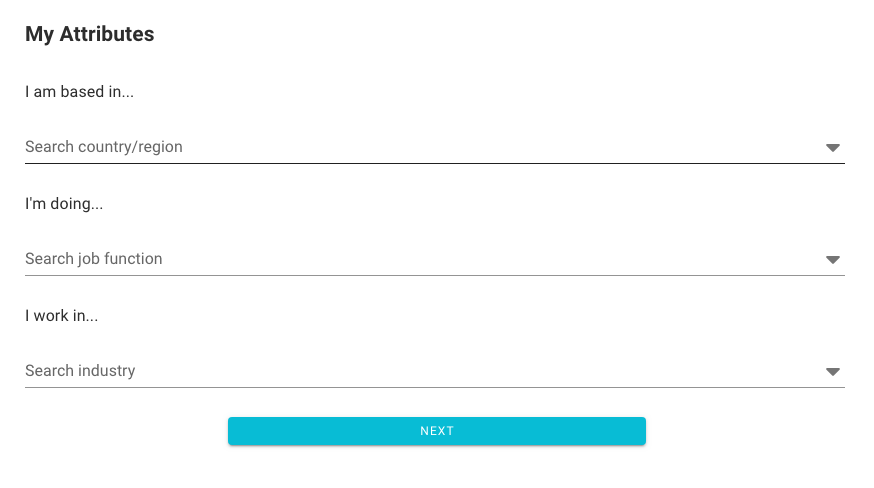
Some business matching profile questions
And there you have it - the core features of the virtual event platform. All yours to include (or not) as needed!

