Setting up your virtual platform home screen
Mark
Last Update 3 jaar geleden
Your app home screen is the first thing your attendees will see when they log in. So of course, it is important to make sure it looks nice and has a good user flow.
Navigate to Virtual Platform > Home Screen on the back end and you will see a number of options (or blocks) for you to personalise.
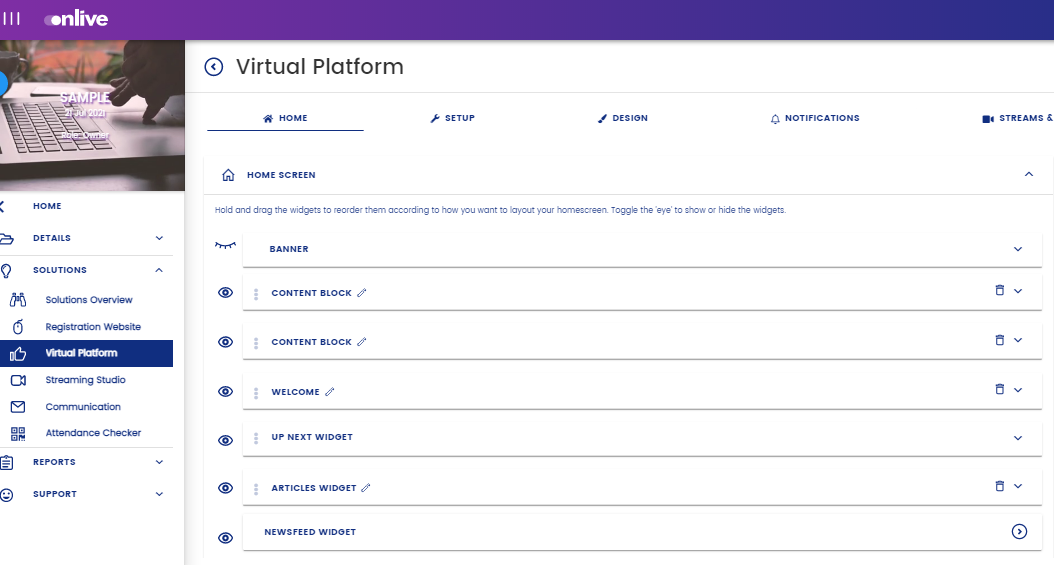
The key blocks usually set up on your virtual platform are:
Banner
Here you can add a background banner image for your app home screen along with a Logo, Headline or Tagline if required.
Ensure your banner is Max Width: 2160px
We recommend that your banner does not have text in it, as this will not be responsive to differing screen sizes.
Welcome Notice
This (if required) can be a short paragraph to welcome your attendees. You can add short codes for personalisation and buttons to pages within the app or external URLs.
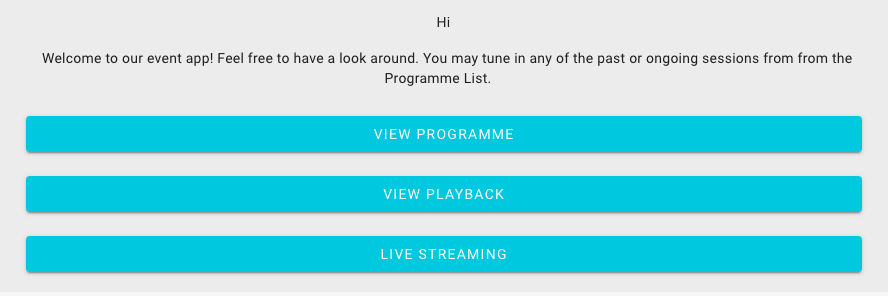
Up Next Widget
The "Up Next Widget" does exactly what is says on the tin and shows the guests what is up next.. as well as linking them to the live stream session (if there is one). You can expand this menu item to select what you would like the widget to link to - the event programme or the guests' personal schedule.
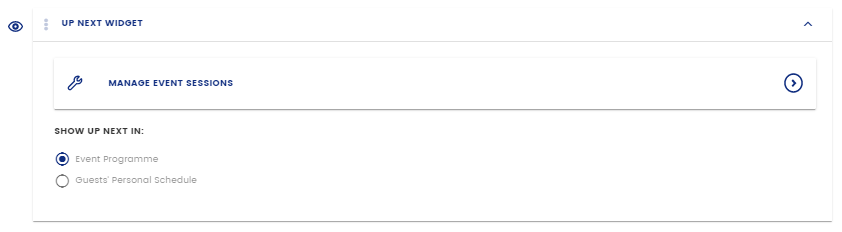
Articles Widget
Do you have articles to share with your attendees? Here you can add articles which will then appear in a carousel style news feed on the home screen (see below).
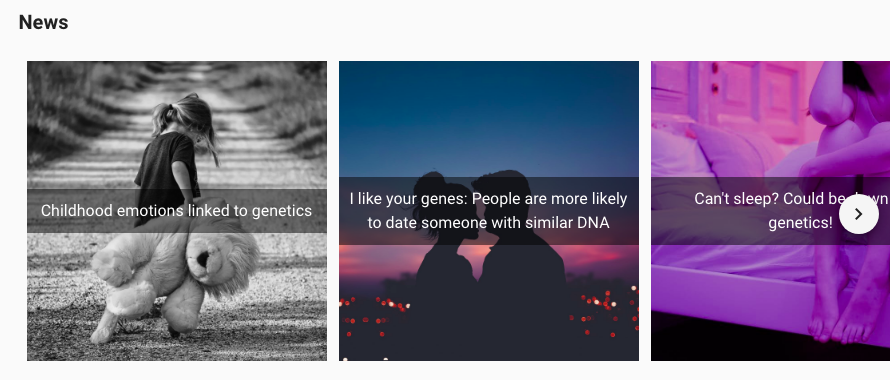
Select "Articles Widget" where you can then "Add Article"
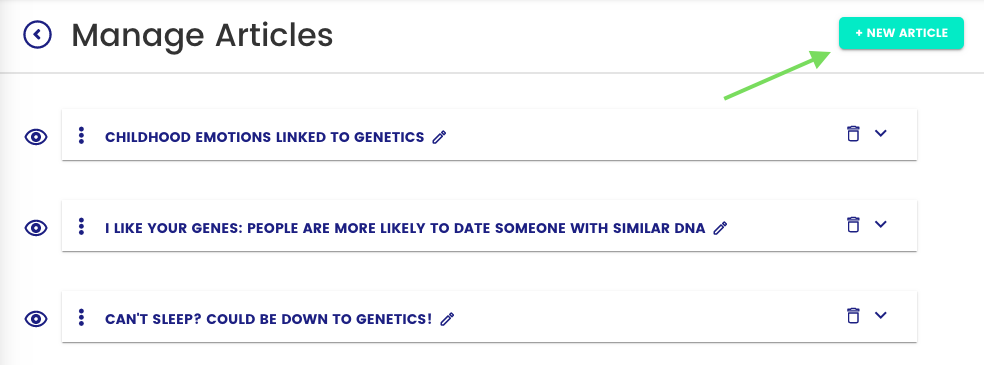
You will see a "New Article" widget appear and you must click on the pencil icon to open up the article options.

Here you can add a featured image (max width 2160px) along with internal or external links OR a text block. Once you have linked your article, you can select the publish settings as required including publish/unpublish dates and push notifications on publish (select (tick) each option which you would like to set). Once all your set up is done, remember to click SAVE!
To remove any articles you no longer require, simply click the BIN icon or to hide them until a later date, turn the EYE icon to closed (remember to turn it back to open when you want the article to be visible again!).

Newsfeed
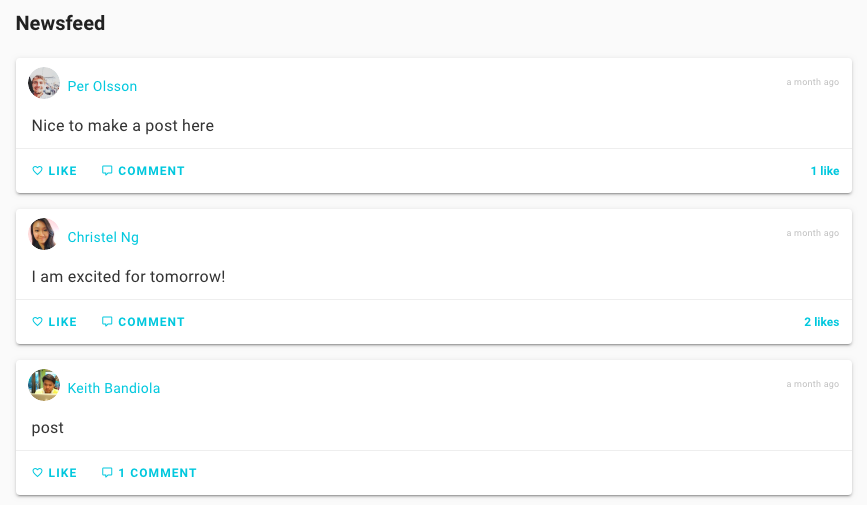
The Newsfeed is the space in your app where people can post comments or images and tell everyone what an amazing time they are having at your event! It is only visible to other attendees using the app and posts can be liked and commented on. Simply turn this newsfeed option On or Off by Opening (on) the eye or closing (off) it!
If you want to add more content to your home screen, select "+ New content block" at the bottom of the menu. Otherwise, remember to open or close the eye icons depending on what items you want visible in your home screen!

And that's your home screen sorted :)

