Stream Settings
How to manage the different stream settings within your studio
Mark
Last Update 3 jaar geleden
Within your broadcast studio, you can check and amend your Stream Settings. First, click the "Stream Settings" button located top right in the studio.
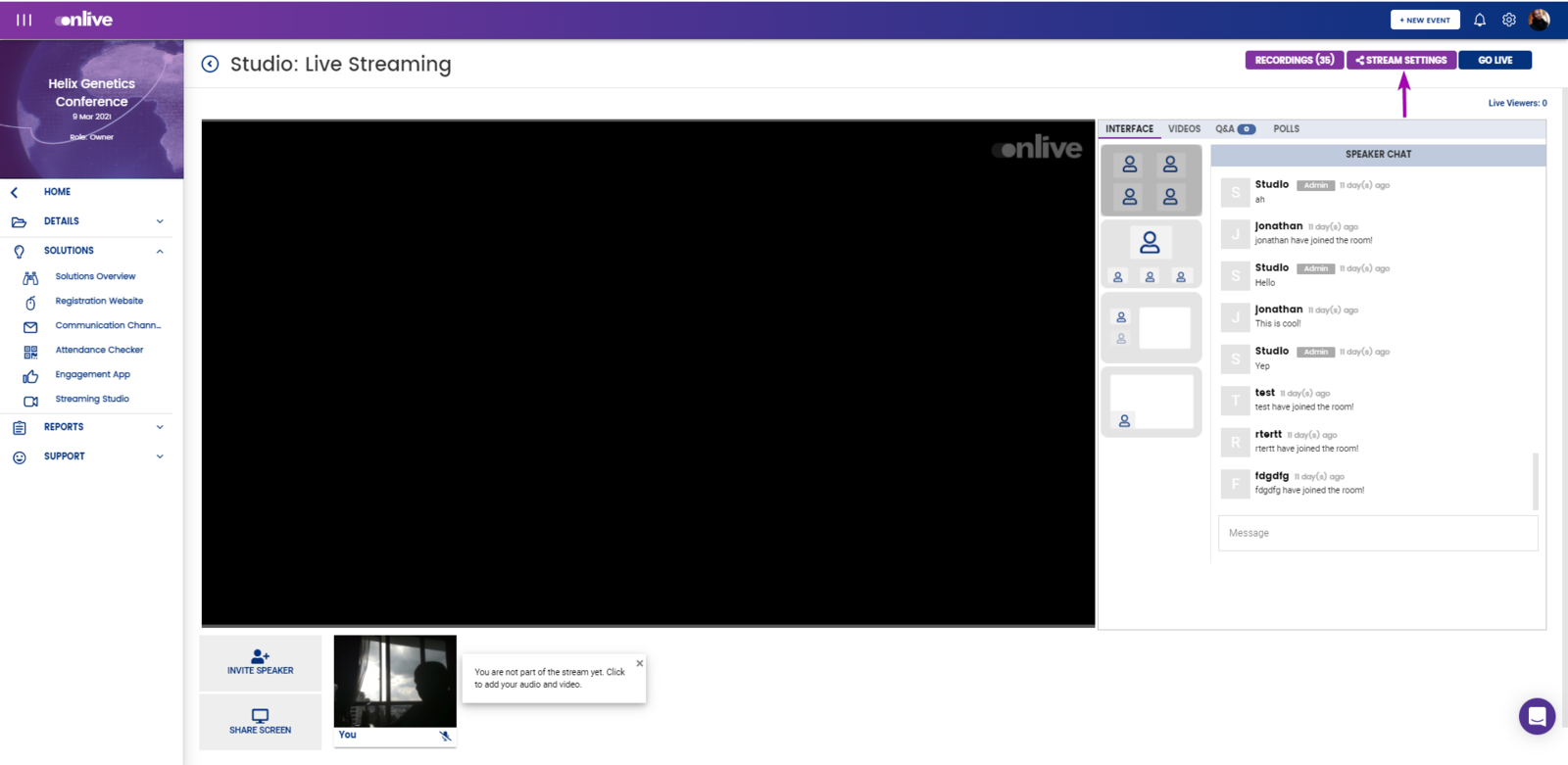
(1) Onlive Studio or Own RTMP Broadcast
* Onlive Studio is used if you would like to use our interface/layout tools, uploading of videos, and management of speakers.
* Own RTMP Broadcast, if you have a professional third-party studio such as Vmix, OBS, or similar. In that case you copy the RTMP address and key and once you see the stream you press "Go Live"
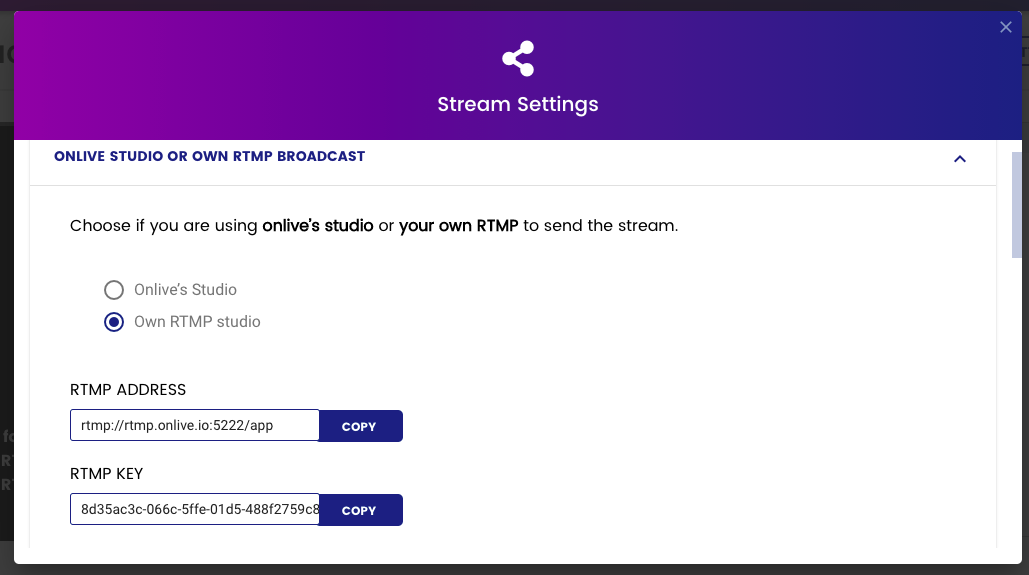
(2) Secondary Destinations
For you to cross stream to other streaming platforms, you can link your secondary streams here.
See Secondary destinations for more info.
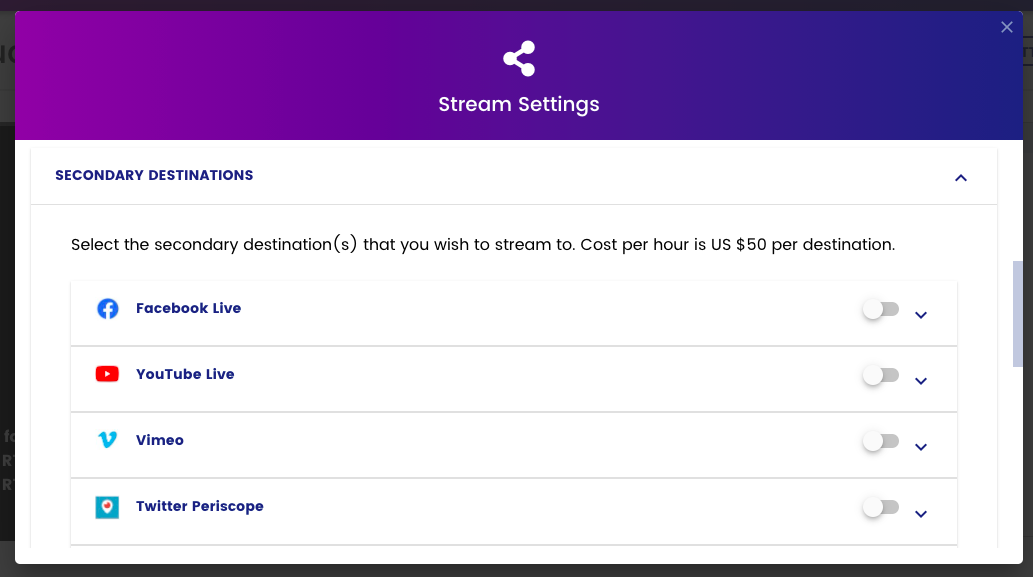
Select your secondary destination from the list (by toggling it "on") and you will be required to enter the RTMP address and key to link these to your Onlive stream.
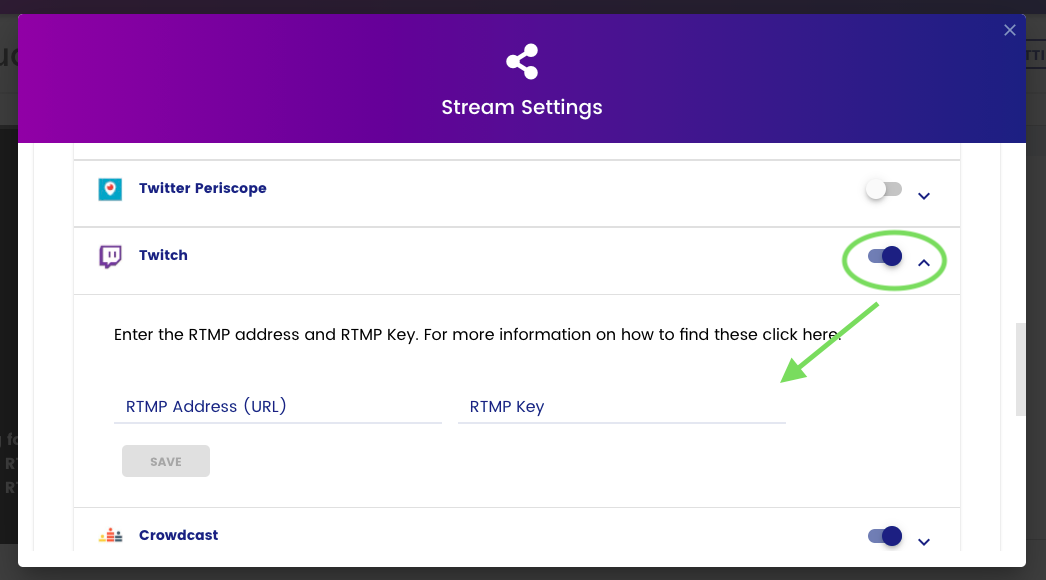
(3) Watermark
Regardless of wether you are using Onlive Studio or Own RTMP you can add a watermark as an overlay to your stream. The preferred width is around 200px wide and proportionally high.
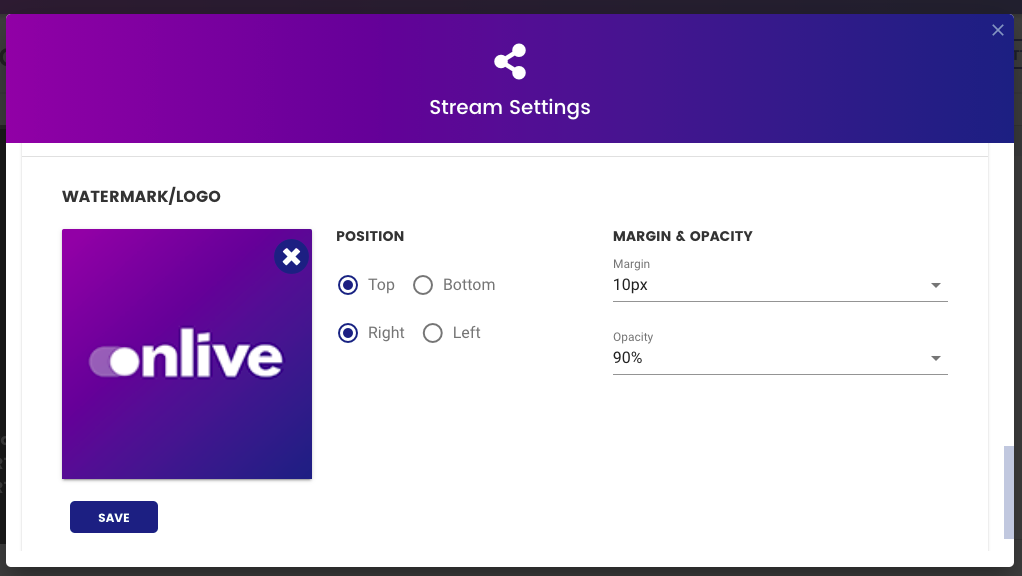
RTMP Guide
Here's a quick guide to RTMP's preferred setting.

**Note: RTMP stream key (own studio option) is persistent. The only way to "change" the rtmp key is by switching back to Onlive's studio then to RTMP Studio again.

