How to use the "Raise Hand" function
A short step by step on how to set up and use the raise hand functionality
Mark
Last Update 3 jaar geleden
If a session requires a bit more interaction with your attendees, as well as the standard engagements (e.g. Survey, Poll, Q&A) the Onlive studio gives you the additional option of using a "raise hand" function. This gives you have the option to allow your attendees to request the microphone and join your stream to talk.
To turn this function on, firstly make sure you are in the correct event workspace. Under SOLUTIONS (on the left hand side menu) select STREAMING STUDIO.
You will be asked to either select a room or create one, please either select the room of the session you want to allow the raise hand function in or create a room as needed. Enter the studio and select STREAM SETTINGS which you will see in the top right hand corner.
Within Stream Settings, you will see four options. The one you want is the last option "Attendee raise hand functionality".
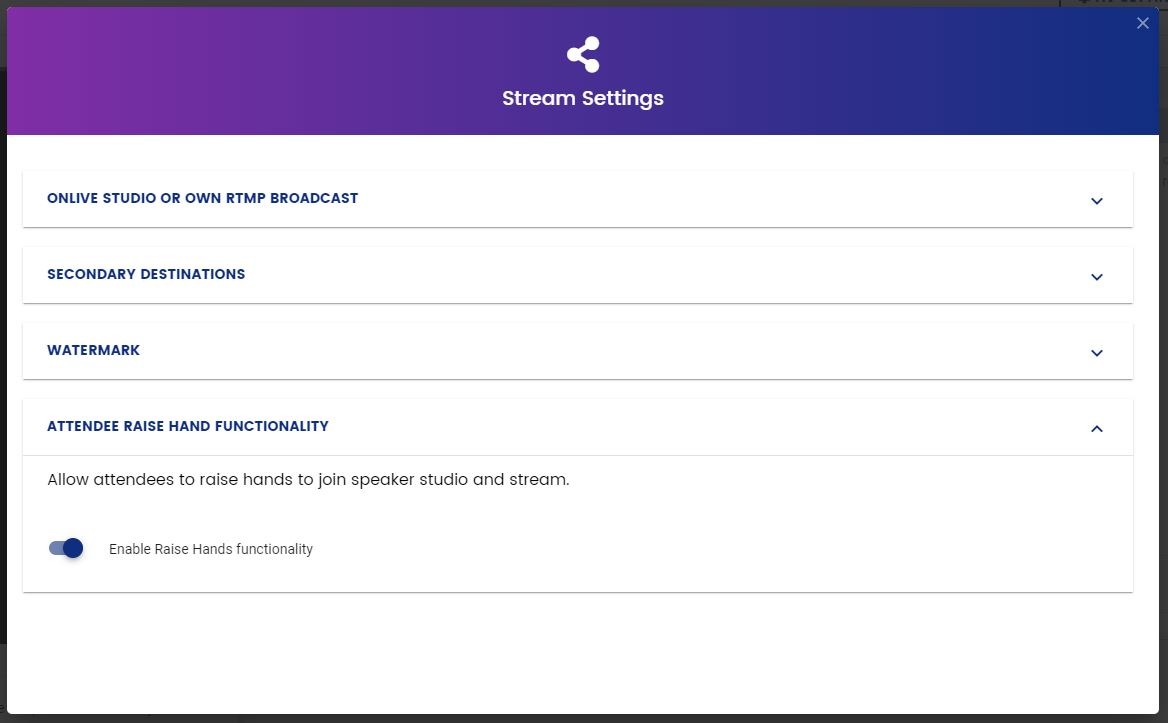
To enable this, simply toggle on the "Enable raise hands functionality" button, then you can exit your stream settings.
Note: You can only use the raise hand function when streaming from Onlive's studio (this is not possible if you are streaming via an RTMP), toggling on this functionality will only turn the function on in the specific room you are in)
Once this feature has been enabled, as the host you should now see a new feature appear just above your speaker chat:

Your guests on the other hand will now see a "Request the mic" button (appearing in their top right hand corner) and be able to send their request through to you, the host.
As requests come through, you will see these flash up in the top right hand corner as your "guests waiting to join" number changes. Click on the number to review the attendees request where you can choose to approve or reject it.
If approved, the attendee will see a "Join" button for them to join the stream and from here they will enter the speaker room for you (the host) to add them to the stream. Once you have added the attendee to the stream you can hover over their "icon" to Set them to a primary speaker, mute or remove them as needed.
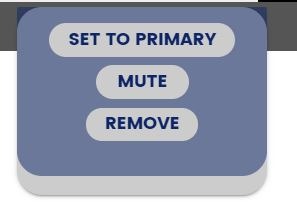
Good luck!

